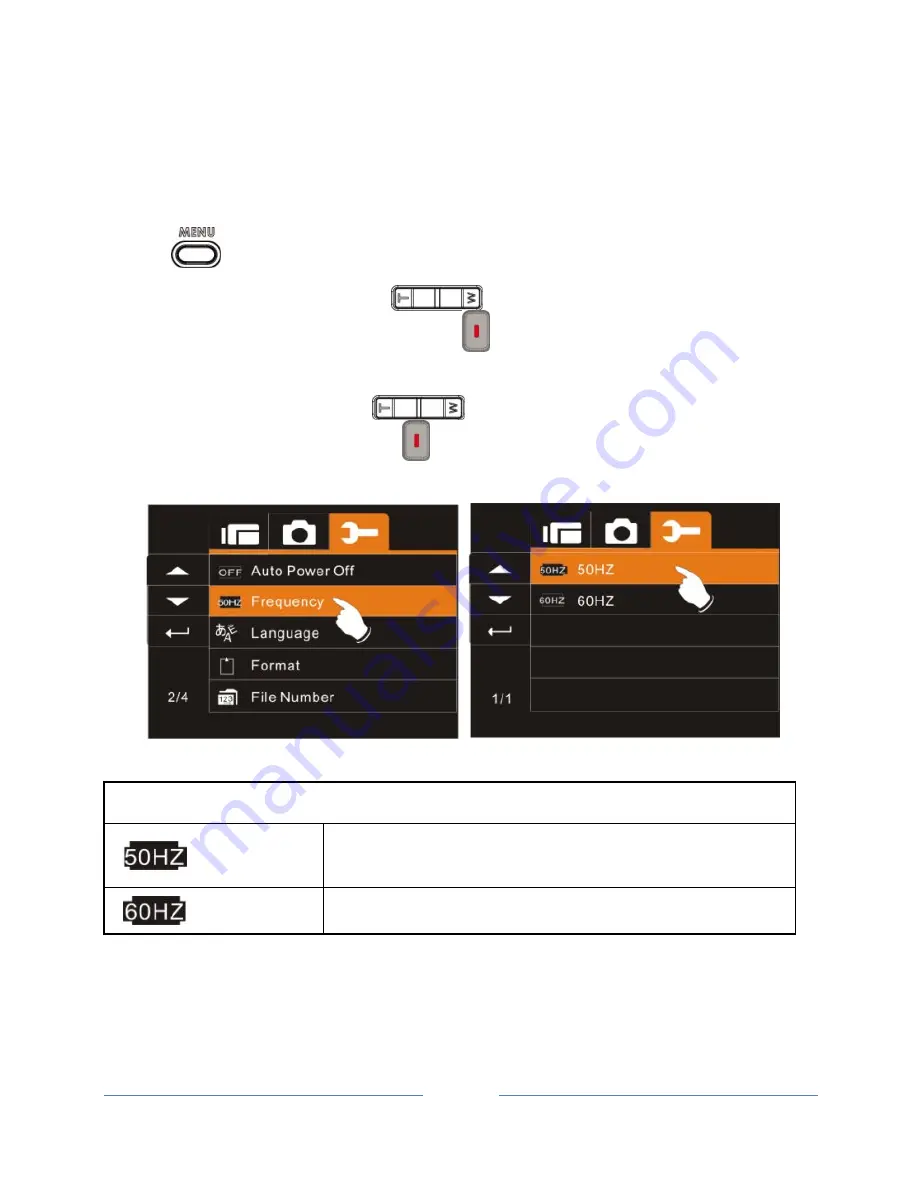
Page
70
6.5.7
Frequency
Use the Frequency option to set the frequency system for your area.
1. Turn on the Digital Video Camera and press Menu Button
(
), and switch to SET Mode.
2. Press Zoom Button (
) to highlight Frequency item.
Press the Recording Button (
) to display submenu; or touch
the screen to select the item.
3. Press Zoom Button (
) to select 50HZ or 60HZ. Press
the Recording Button (
) to confirm; or touch the screen to
select the item.
Frequency setting reference:
50HZ
UK, Germany, Spain, Italy, France, Netherlands,
Portugal, Russia, China, Japan
60HZ
USA, Taiwan, Korea, Japan






























