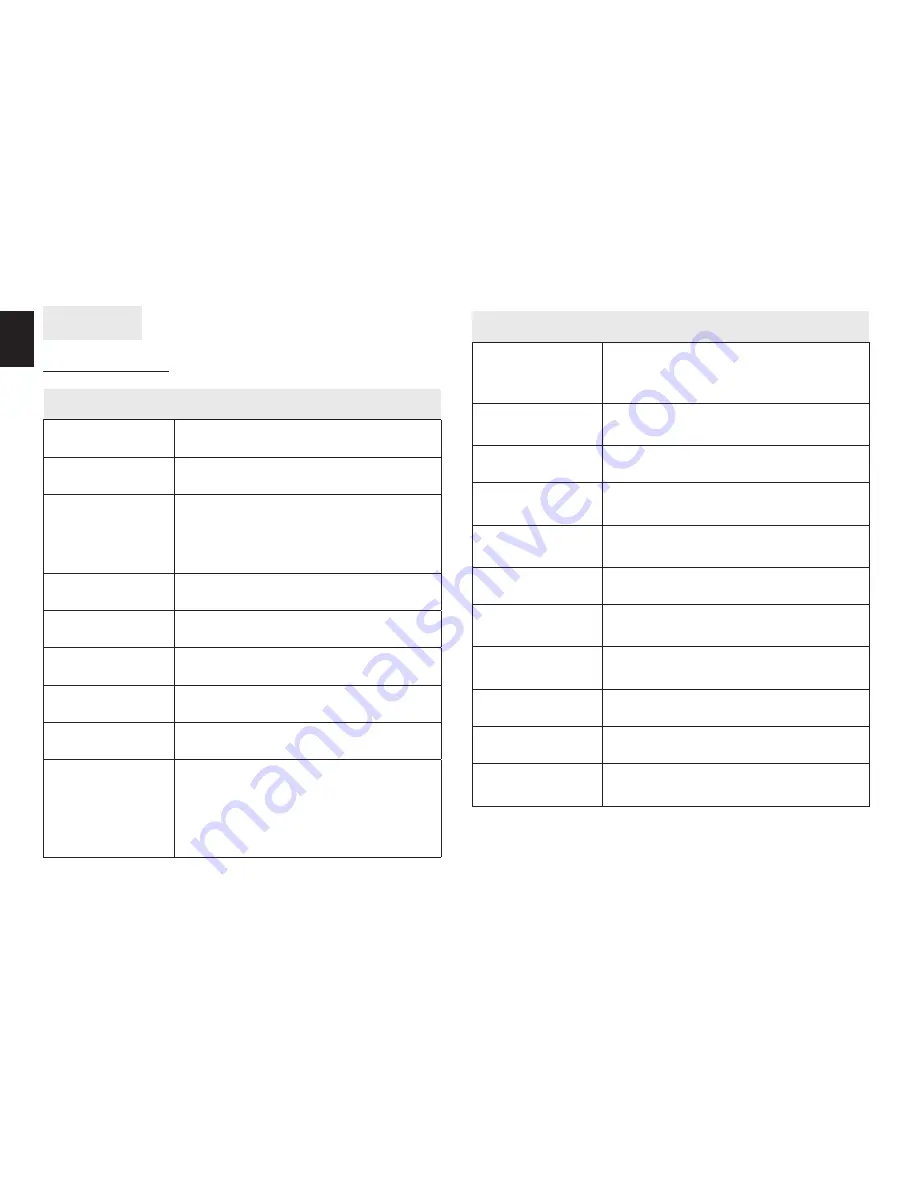
26
EN
Appendix
Specification
General
Imagingsensor
1/3�2”5MCMOSSensorx2
Activepixels
5�0Megapixel
Storagemedia
Internal:Built-in128MBFlashMemory
(Availablememoryforimagestorage
isapproximately56MB)
SDCard:(UptoSDHC32GBClass6)
Sensitivity
Auto
Exposuremode
ProgrammedAE
Coloreffects
Natural/B&W/Sepia
Lens
F3�2,f=5�1mm
Focusrange
Approx�1�2m~infinity
Stillimage
Formats:JPEG(EXIF2�2)
3DStillimage:2M,5M,16M(Firmware
Interpolation)
2DStillimage:2M,5M,8M,16M
(FirmwareInterpolation)
General
Movieclips
H�264(AVI)
3Dand2DMovie:WVGA848x48060fps,
720p30/60fps,1080p30fps
Zoom
3D:6�8X
2D:10X
LCDmonitor
3�2”colorLCDmonitor(320x480pixels)
LEDlight
Effectiverange:<1M
Mode:On/Off
Whitebalance
Auto/Sunny/Cloudy/Tungsten/
Fluorescent
EVcompensation
-2�0EV~+2�0EV
Interface
AV-out:NTSC/PAL/HDMI
MSDC:USB2�0(highspeed)
Shutterspeed
Video:1/15~1/2000second
Still:2~1/4000speed
Powersupply
Li-ionBatteryNP120
Dimension
43(W)x68(H)x135(D)mm
Weight
Approx�232±5g
(withoutbatteryandmemorycard)
* Specification and appearance of product are subject to change with-
out prior notice. Please visit www.media-tech.eu for technical support.
















