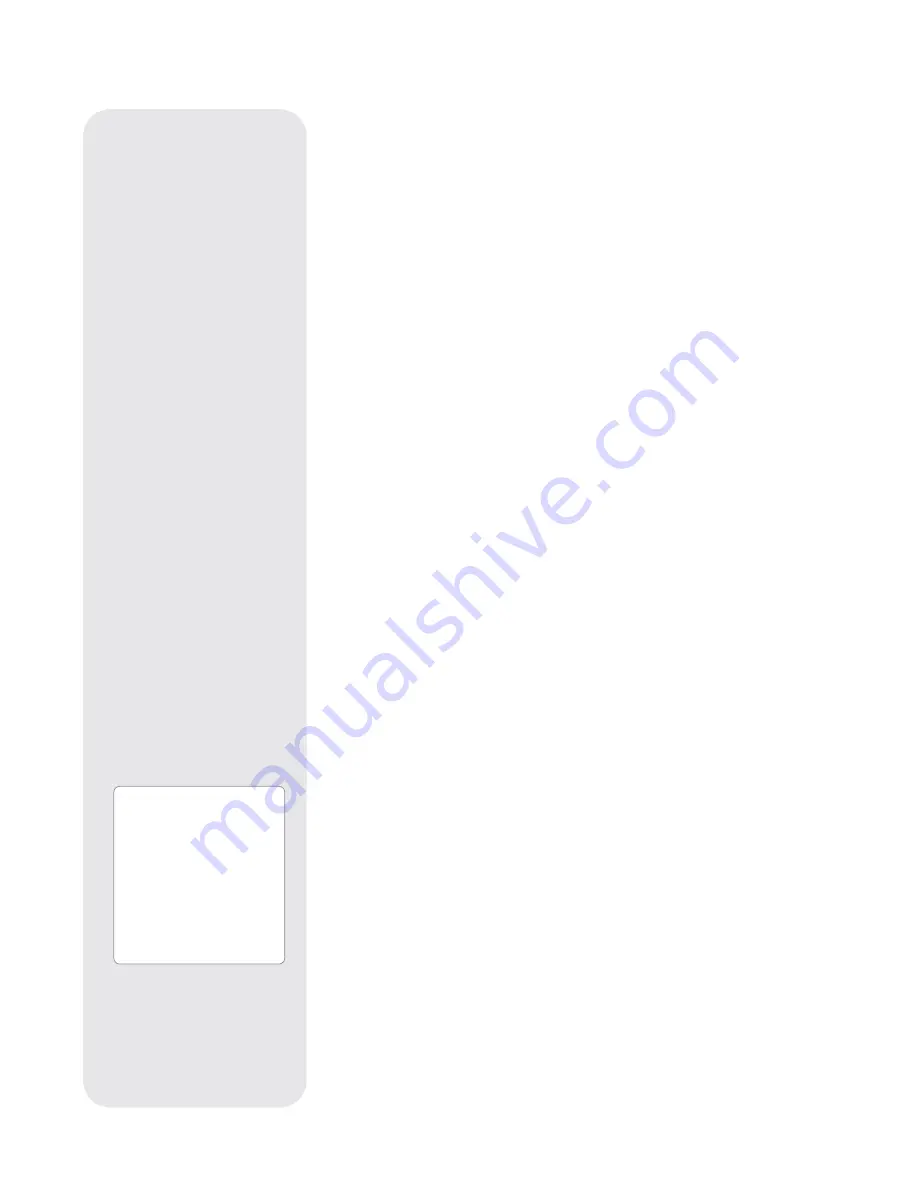
31
3. Select a satellite from list and press ENTER.
4. "Calculating...." and then "Tracking..." displays. If the satellite is going to make a
pass, "Located" displays.
5. Use the Scroll keys to display data about the pass: aos – acquisition of signal and
los – loss of signal. If you subtract the aos from the los, you can calculate how
long the satellite will be visible. Location information also displays.
6.
"Alarm" displays after the location information. Press ENTER and AutoStar
automatically sets the alarm to sound a minute before the satellite's scheduled
appearance. You may return to regular observations until the alarm goes off.
7. When the alarm goes off, return to the Satellite menu and press a Scroll key until
the desired satellite is on the top line of the display.
8.
Press GO TO. AutoStar slews the telescope to where the satellite should appear.
The motor drive stops and a countdown is displayed.
Note:
If the scheduled appearance position of the satellite is obstructed
(i.e., by a building, tree or hill), press ENTER and AutoStar starts to move
the telescope along the expected satellite track. When the track clears the
obstruction, press ENTER again to pause the telescope, then continue
with this procedure.
9. With about 20 seconds left on the countdown timer, start watching through the
telescope SmartFinder for the satellite to enter the field of view.
10. When the satellite enters the SmartFinder field of view, press ENTER. The
telescope starts to track with the satellite.
11. Use the AutoStar Arrow keys to center the object in the SmartFinder, then look
through the eyepiece to view the object.
Satellite orbits change and new satellites (including the Space Shuttle) are launched.
Visit the Meade web site (www.meade.com) approximately once a month to get
updated information and instructions on how to download this data to AutoStar. If
orbital parameters are more than one month old, the satellite pass may not happen at
the time predicted by AutoStar. Downloading requires the optional #505 AstroFinder™
Software and Cable Connector Kit. See
OPTIONAL ACCESSORIES
, page 42.
Note:
Satellite observing is an exciting challenge. Most satellites are in low
orbit, travelling at approximately 17,500 mph. When visible, they move
quickly across the sky and are only in the field of view for a few minutes,
requiring AutoStar to slew the telescope rapidly. Best viewing is near Sunrise
or Sunset when the sky is still dark. Viewing in the middle of the night can be
problematic because the satellite may pass overhead, but not be visible as it
is in the Earth's shadow.
How to Create Your Own Guided Tour
When a Guided Tour is selected, AutoStar slews your telescope to a predetermined list
of objects and displays information about each object, such as type of object,
constellation location, R.A. and Dec coordinates and so forth. AutoStar contains a few
Guided Tours which are programmed at the factory. But it is also possible for an
observer to create a custom Guided Tour.
A tour is basically an ASCII text file that contains a list of directions and descriptions.
Each line of a tour is either a comment line, a command line or a description.
What you will need:
• A PC with text editor or word processing software installed (the tour must be
saved as a "text only" or as a "MS-DOS text" file).
• The Meade #505 Cable Connector Kit to download tour information to the AutoStar
handbox.
Tour Modes
The objects chosen for a tour list are selected from AutoStar's database or by
entering the object's RA and Dec coordinates. The tour is presented in one of two
modes:
Automatic Mode: The title of an object appears on the first line and descriptive text
scrolls on line 2.
Note:
Meade’s AutoStar Suite
provides an easy way for
an observer to create their
own Guided Tour.
See
PHOTOGRAPHY WITH
MEADE’S AUTOSTAR SUITE
,
page 41, and also
OPTIONAL ACCESSORIES
,
page 42, for more
information.
Premium ETX_without 105.qxd 1/27/09 12:33 PM Page 31
Summary of Contents for ETX series AutoStar
Page 1: ...Instruction Manual ETX Premier Edition Telescope Series AutoStar LNT SmartFinder ...
Page 2: ......
Page 59: ......







































