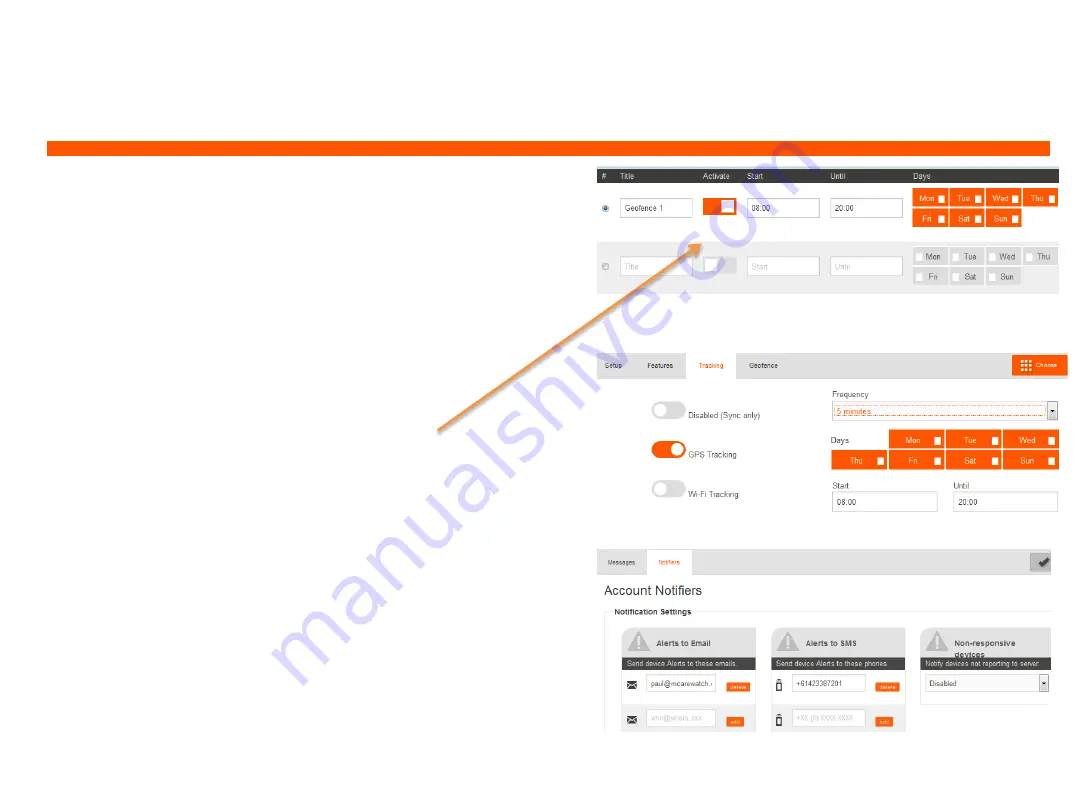
“I’m not receiving any alerts when watch is outside of
the geo-fence zone”
mcarewatch.com.au
15
Issue:
I have setup a geofence but I’m not
receiving any alerts and the watch has been
outside of the geofence zone.
Solution:
1. Check that your geofence is active and
switched on (highlighted orange)
2. Under ‘Device’ and ‘Tracking’ section make
sure you have GPS tracking set for every 5
min.
3. Under ‘Menu’ and ‘Manage Account’, click
on ‘Notifiers’ and make sure your email
and mobile numbers are added to receive
any alert notifications
















