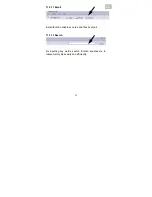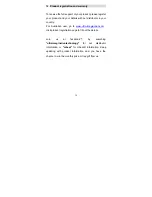30
12. Product registration and warranty
To receive the full support of your product, please register
your product and your details with our distributor in your
country.
For Australian user, go to
www.ultra-imagiantion.com
,
click product registration page to fill out the details.
Join us at facebook™, by searching
“ultraimaginationtechnology”
for our distributor
information or
“mbeat”
for mbeat® information. Keep
updating with product information and you have the
chance to win the monthly prize or free gift from us.
Summary of Contents for USB-FSP01
Page 1: ......