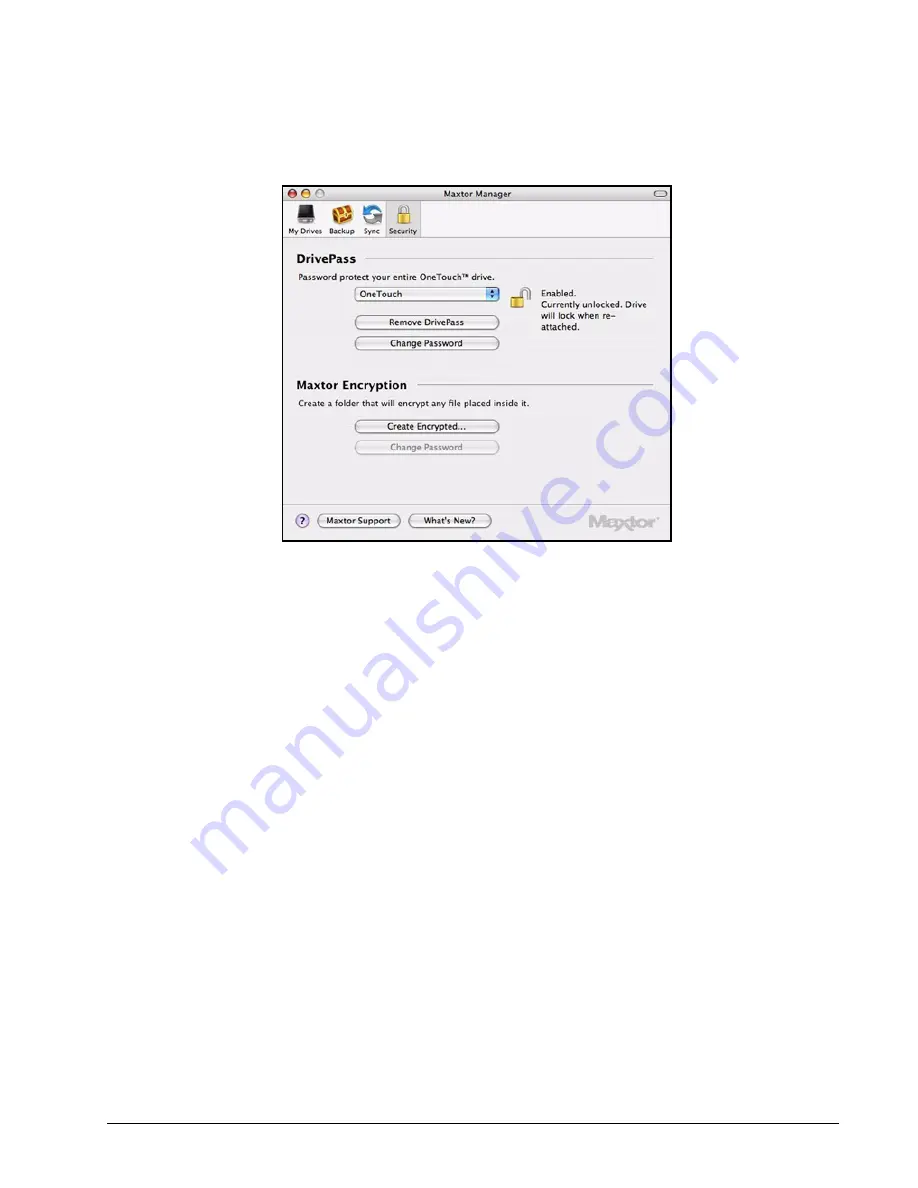
Maxtor OneTouch IV
60
Unlocking Your OneTouch Drive
Once you enable DrivePass, your OneTouch drive locks automatically each time you shut
down your computer or remove the OneTouch drive. You must unlock the drive each time
you restart your computer or reconnect your drive. You can unlock your drive in either the
Maxtor Manager password window or the OneTouch application
If you selected
Remember in keychain
when you set your password, your drive unlocks
automatically.
If you did not select
Remember in keychain
when you set your password, a Maxtor
Manager password window opens when you restart your computer or reconnect your drive:
Figure 3: DrivePass Enabled






























