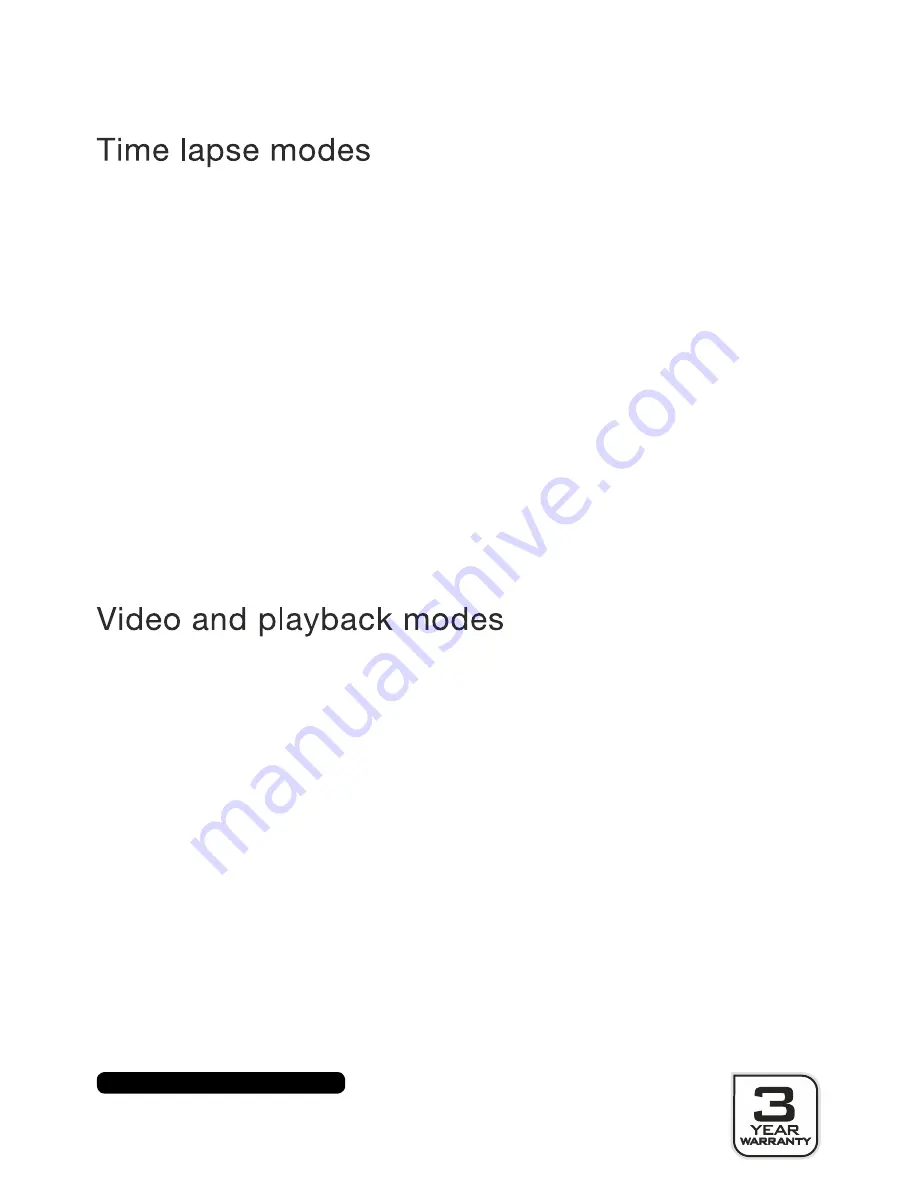
7
After Sales Support
UK/N.IRELAND HELPLINE N
O
:
REP.IRELAND HELPLINE N
O
:
WEBSITE:
EMAIL:
01270 508538
1800 995 036
www.quesh.co.uk
Modes
To take time lapse photographs check the camera is in Time Lapse
Mode and you should see an icon of a camera with a circle in the
top left hand corner. If this icon doesn’t show keep quickly pressing
the Power/Mode button until it is set into Time Lapse Mode.
In this mode you can set it to take a single picture after 2, 3, 5, 10,
20, 30 or 60 seconds. To take a single time lapse picture press the
Shutter/Select button, a timer will start to countdown and then take
the photograph.
If the camera is set to Continuous Lapse Mode after you have
pressed the Shutter/Select button, a timer will count down every 2,
3, 5, 10, 20, 30 or 60 seconds and then take a photograph, then the
counter will re-start. The camera will continue to take pictures until
you press the Shutter/Select to stop.
To view the videos and photographs you have taken, quickly press
the Power/Mode button until the setting menu appears and the
video icon is highlighted in yellow. Another quick press will highlight
the photo icon to show you have selected Photo Playback Mode.
To view recorded videos press the Shutter/Select button to enter
the selected mode and an image of the first video will appear. A
quick press of the Power/Mode button will cycle through the stored
videos, and then press the Shutter/Select button to start playing
the selected video.
To view photographs press the Shutter/Select button to enter the
Photo Playback Mode and the first photograph will appear. A quick
press of the Power/Mode button will cycle through the
photographs.

































