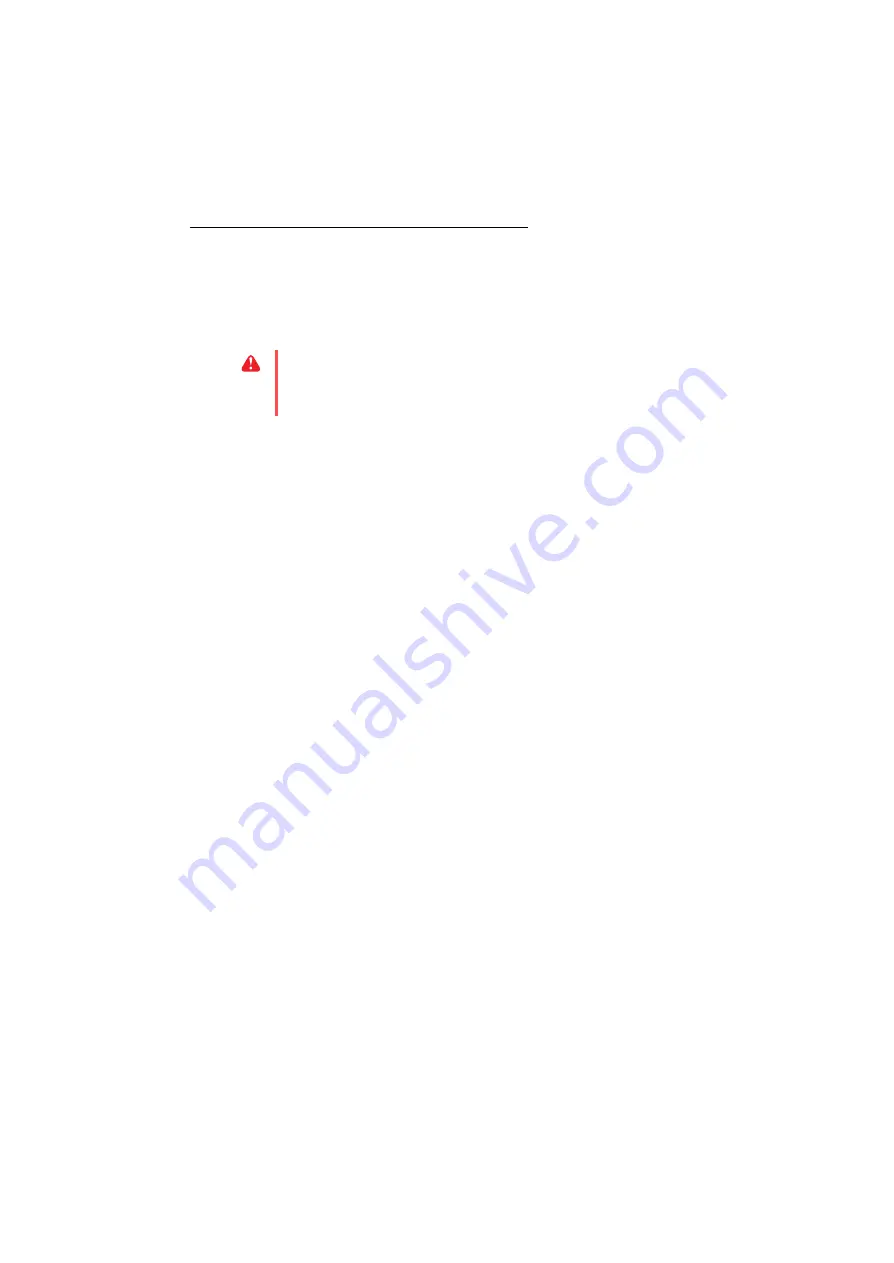
Matrox RAD LPX Series – User Guide
11
Monitor setup
Before changing your display resolution, color palette, or other Matrox PowerDesk settings, make
sure correct software monitor settings are selected. If you have a Plug-and-Play (DDC) monitor,
correct settings are usually automatically selected. The following explains how to make sure your
monitor settings are okay.
To make sure the correct monitor is selected in Windows:
Windows 7 –
1
Right-click your Windows desktop background, then click
Screen resolution
Æ
Advanced settings
Æ
Monitor
. If you’re using a multi-display desktop, select a display
before clicking
Advanced settings
.
2
If the monitor name listed isn’t
Generic PnP Monitor
or doesn’t match your monitor,
click
Properties
Æ
Driver
Æ
Update Driver
. Follow the on-screen instructions.
3
If you’re using a multi-display desktop, repeat steps
–
Windows desktop.
Windows Vista
–
1
Right-click your Windows desktop background, then click
Personalize
Æ
Display
Settings
Æ
Advanced Settings
Æ
Monitor
. If you’re using a multi-display desktop, select
a display before clicking
Advanced Settings
.
2
If the monitor name listed isn’t
Generic PnP Monitor
or doesn’t match your monitor,
click
Properties
Æ
Driver
Æ
Update Driver
. Follow the on-screen instructions.
3
If you’re using a multi-display desktop, repeat steps
–
Windows desktop.
Windows XP
–
1
Right-click your Windows desktop background, then click
Properties
Æ
Settings
Æ
Advanced
Æ
Monitor
. If you’re using a multi-display desktop, select a display before
clicking
Advanced
.
2
If the monitor name listed isn’t
Plug-and-Play
or doesn’t match your monitor, click
Properties
Æ
Driver
Æ
Update driver
. Follow the on-screen instructions.
WARNING:
If incorrect software monitor settings are applied or if certain software
features are used (such as the Matrox
PowerRes
feature),
some
monitors can be
permanently damaged. For more information, see your monitor manual.


























