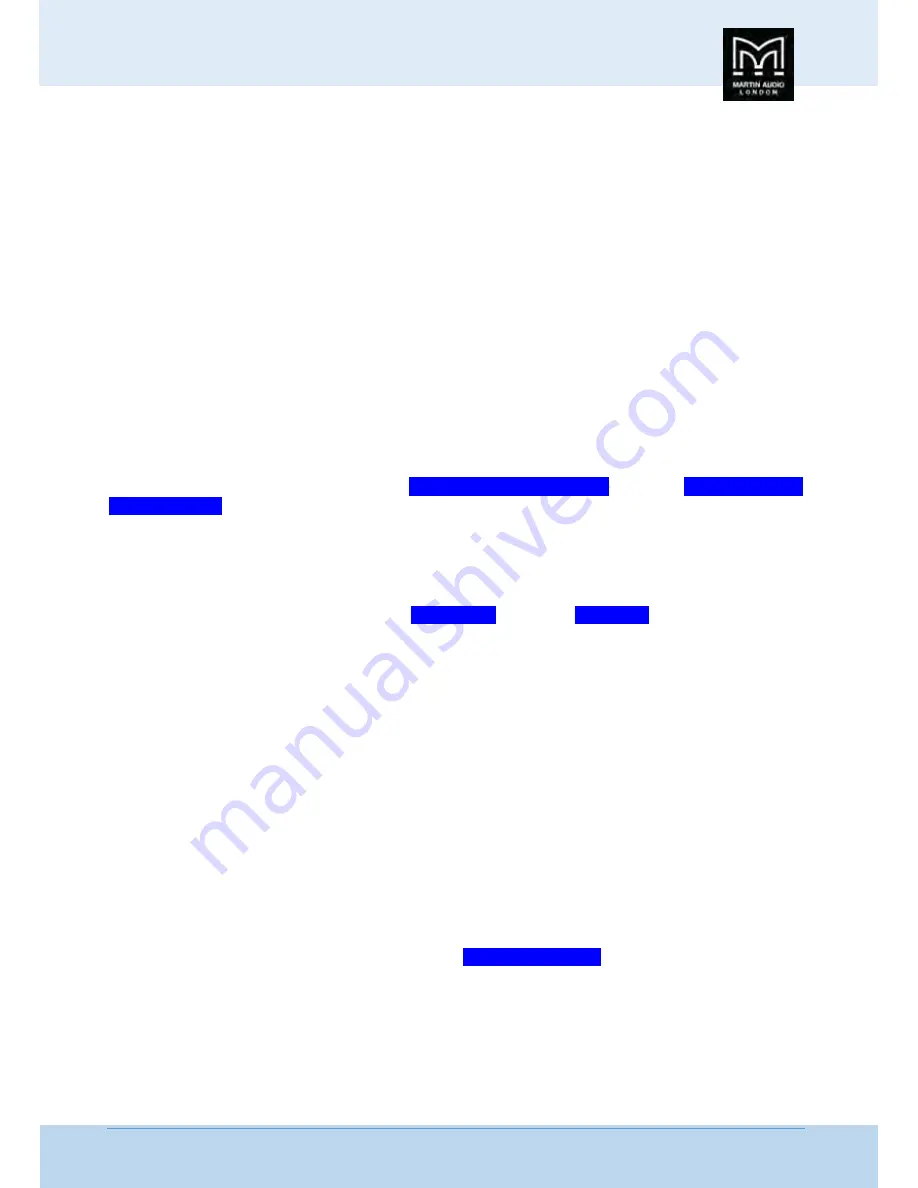
BlacklineX
USER
GUIDE
BlacklineX
User
Guide
V1.0
35
…………
Security
Utilities
This
is
where
to
lock
the
DX0.5
to
prevent
anyone
from
accidentally
(or
intentionally)
changing
the
settings.
You
also
have
control
over
some
of
the
system
behaviour
after
it’s
been
locked.
As
discussed
earlier,
the
way
to
get
here
from
the
main
menu
is
by
pressing
the
Utility
Button
[12].
Once
inside
the
Utility
Menu,
scroll
the
Nav/Edit1
Control
[7]
clockwise
to
Security
Utilities.
Now
press
the
Enter
Button
[10]
again
to
reach
the
sub
‐
menus
as
listed
below.
Show
Parameter
Lock
Unit
User
Password
Enable
Password
1.
The
Nav/Edit1
Control
[7]
is
used
to
navigate
between
the
four
Security
Utilities.
2.
The
ESC
button
[11]
is
used
to
return
to
the
Security
Utilities
menu.
3.
The
Enter
Button
[10]
is
used
to
enter
and
edit
the
chosen
Security
Utility.
Press
the
Enter
Button
[10]
to
enter
Show
Parameter.
Show
Parameter
Once
a
DX0.5
has
been
locked,
you
have
the
option
of
allowing
the
various
processing
parameter
values
to
be
shown
or
not.
Turn
the
Edit2
[8]
or
Edit3
[9]
Control
to
scroll
between
Parameter will be shown
[default]
and
Parameter will
not be shown
.
If
changing,
press
the
Enter
Button
[10]
only
once
here.
The
processor
will
return
to
the
Show
Parameter
splash
screen.
Lock
Unit
Locking
a
DX0.5
prevents
accidental
changes
to
its
settings.
Turn
the
Edit2
[8]
or
Edit3
[9]
Control
to
scroll
between
Lock : Off
[default]
and
Lock : On
.
If
changing,
press
the
Enter
Button
[10]
only
once
here.
When
locked,
a
symbol
resembling
a
key
will
appear
in
the
lower
‐
right
hand
area
of
the
LCD
Display
[6].
Pressing
the
Utility
Button
[12]
here
returns
you
directly
to
the
Lock
Unit
splash
screen.
When
unlocked,
the
key
symbol
disappears
and
the
processor
will
return
to
the
Security
Utilities
splash
screen.
User
Password
For
the
ultimate
protection
from
accidental
and
intentional
parameter
adjustments,
set
up
a
user
password
here.
Only
those
with
the
password
will
be
allowed
access
to
edit
processor
settings.
The
Nav/Edit1
Control
[7]
moves
the
cursor
left
and
right
while
the
Edit2
[8]
and
Edit3
[9]
Controls
change
the
text.
In
order
to
change
the
password,
the
current
password
needs
to
be
entered.
The
default
/
factory
password
is:
000000
Enter
the
current
password
and
press
the
Enter
Button
[10].
It
will
now
prompt
you
for
a
new
password.
Use
as
few
as
one
(and
up
to
a
maximum
of
six)
characters,
using
any
combination
of
letters,
numbers
and
symbols.
Enter
a
new
password
and
press
the
Enter
Button
[10].
It
will
now
prompt
you
to
confirm
the
new
password.
Enter
it
and
press
the
Enter
Button
again
to
confirm.
The
processor
will
return
to
the
User
Password
splash
screen.
If
the
entered
password
is
wrong,
the
splash
screen
will
display
Password Wrong!
and
the
processor
will
return
to
the
User
Password
splash
screen
without
changing
the
password.
The
password
has
been
updated,
but
it
is
still
disabled.
This
leads
us
to
the
fourth
–
and
final
–
sub
‐
menu:
Enable
Password
Here
is
where
the
user
password
is
enabled.
The
Nav/Edit1
Control
[7]
moves
the
cursor
left
and
right
while
the
Edit2
[8]
and
Edit3
[9]
Controls
change
the
text.
Summary of Contents for BlacklineX SERIES
Page 1: ...User Guide BlacklineX...
Page 2: ...BlacklineX USER GUIDE BlacklineX User Guide V1 0 1...
Page 6: ...BlacklineX USER GUIDE BlacklineX User Guide V1 0 5 X115 60 X118 60 X210 61 Warranty 62...
Page 59: ...BlacklineX USER GUIDE BlacklineX User Guide V1 0 58 Technical Drawings X8 X10...
Page 60: ...BlacklineX USER GUIDE BlacklineX User Guide V1 0 59 X12 X15...
Page 61: ...BlacklineX USER GUIDE BlacklineX User Guide V1 0 60 X115 X118...
Page 62: ...BlacklineX USER GUIDE BlacklineX User Guide V1 0 61 X210...






























