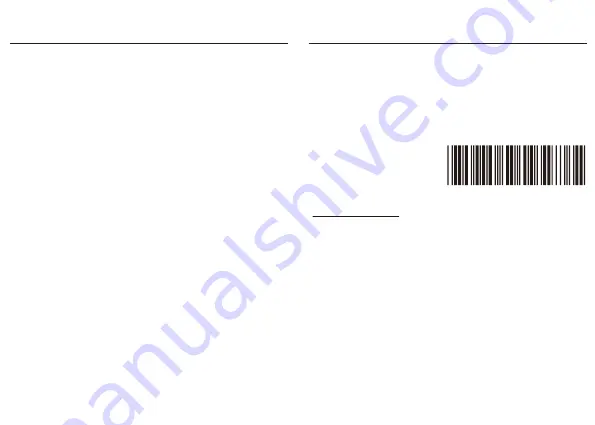
-
11
-
-
12
-
POWER OFF TIMEOUT
SMARTPHONE CONNECTION
Variable Timeout
No Timeout (Scanner Always On)
*.B030$*
. B030$
SET MINUTE
*.B029$*
. B029$
SET SECOND
*.B021$*
. B021$
DISABLE
TIMEOUT
The default timeout is 3 minutes 0 second.
For example, to set the timeout as 5 minutes 30 seconds:
1. Scan [Set Minute]
2. Scan [0] & [5] on page 9 & 10.
(Range: 00
~
60)
(Range: 00
~
60)
3. Scan [Set Minute]
4. Scan [Set Second]
5. Scan [3] & [0] on page 9 & 10.
6. Scan [Set Second]
The timeout of inactivity before auto power-off.
Touch Keyboard - iOS
Touch Keyboard - Android
After enabling iOS Hotkey(disabled by default), you may simply
double-click the trigger
to toggle the iPhone/iPad Touch Keyboard.
Please follow below steps to toggle Android virtual keybaord:
1. Enter “Settings”
2. Enter “Language & input”
3. In Keyboard & input window, tap “Default” to continue.
4. Turn off “Hardware - Physical keyboard”, and the Touch
Keyboard will function properly again.
. E047$
ENABLE iOS HOTKEY
Getting Connected - iOS & Android
Simply follow instruction in
5 can be skipped since iOS & Android will not require pin-code
for connection.
,in which step
[
BT - HID
] (page 7)













