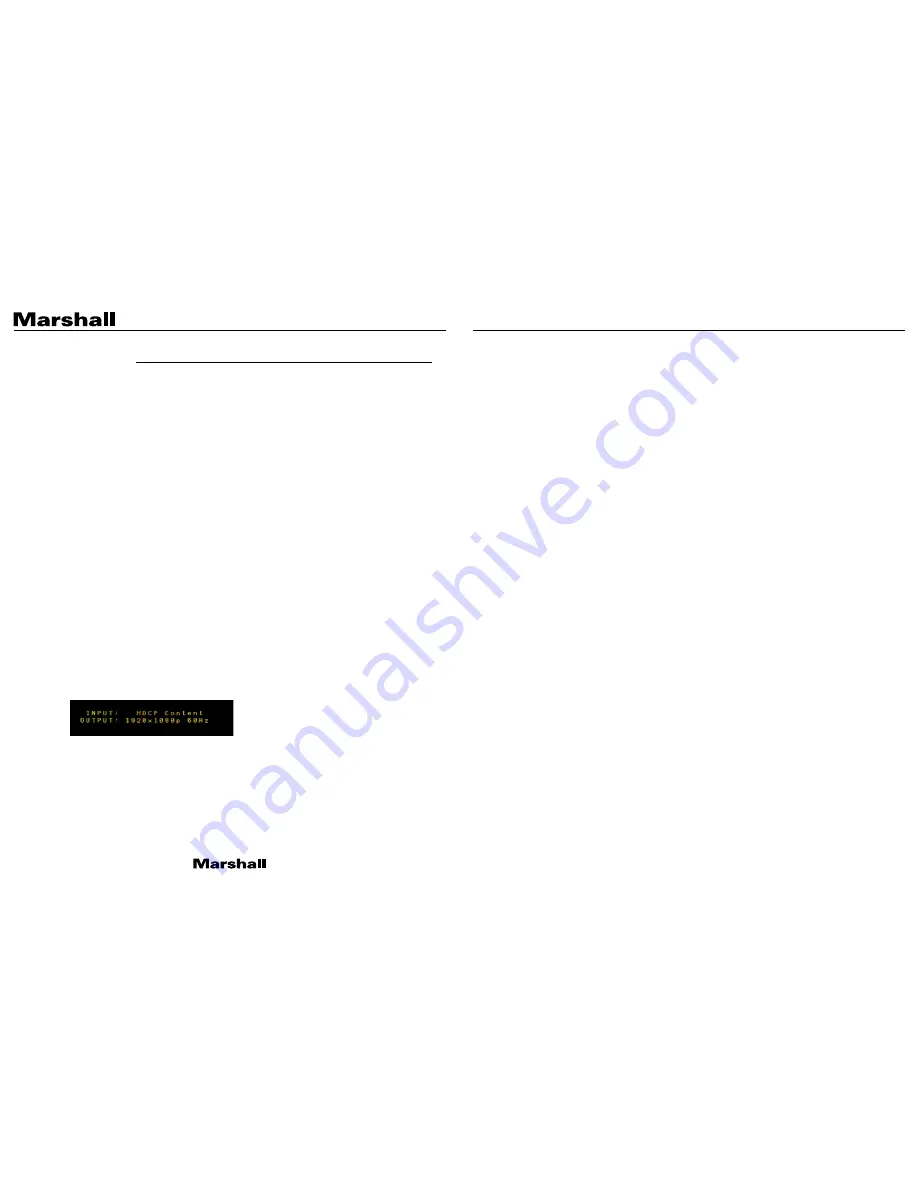
VAC-12HU3 Manual
www.marshall-usa.com
7
8
My computer says, “the USB device is not recognized” or “the device does not support the
required parameters”.
First, be sure to use the USB cable that was supplied with the VAC-12HU3. If it becomes lost or
damaged, please replace it with a “USB 3.0 type A-to-B” cable which provides the power and bandwidth
necessary for proper operation of the unit. When in doubt, try another cable.
Next, a similar message can also appear when the VAC-12HU3 is connected to a USB 2.0 connector.
This can be fixed by plugging into a USB 3.0 port on the host computer. USB 3.0 connections are
usually identified by blue color inside the connector.
If only a USB 2.0 connection is available, lowering the source video format usually works. 720p is a
good choice.
My video source is 1080p50 or 1080p60 but the computer says the incoming video format is
different (760p for example). Why isn’t it the same as the source?
The VAC-12HU3 works with the USB industry standard UVC control protocol. This allows the
host computer to adjust the format and frame rate independently from the incoming source. Many
applications have controls that allow changing these parameters up or down. Video conferencing
applications typically do not have these controls and simply force the settings that work best. Please
consult the instructions that are provided with your application for more information.
The VAC-12HU3 HDMI output is connected to a video recorder. The recorder is getting is a blank
picture.
OR……….
The HDMI output is connected to a video monitor and the picture is perfect, but the picture on
the computer is black with the message “Input: HDCP Content”. Can this be fixed?
This is almost always an HDCP issue. HDMI video contains a “copy protection” system called HDCP
“High Bandwidth Digital Content Protection”. The principle behind HDCP is that copyrighted content
should be seen and heard but not recorded or transmitted. What this boils down to is that video
containing an HDCP “flag” will only work with display devices: monitors, projectors and television sets.
A common difficulty in professional applications is that consumer products such as DVD players, Blue
Ray players and set top boxes (cable and satellite) typically force HDCP ON even when the material
being played is not copyrighted. Video cameras, on the other hand, never use HDCP and should
always work. Computer HDMI outputs may or may not use HDCP depending on the material being
output. For details on HDCP, please visit www.hdmi.org.
I’m trying to use VLC to test the VAC-12HU3 but the picture looks wrong and the video format
is incorrect as well.
To connect with VLC, follow these steps:
1. Select the MEDIA tab then, select OPEN CAPTURE DEVICE
2. In the Window that appears, select MEI USB 3.0 CAPTURE DEVICE for the Video Device Name and
Audio Device Name then click on ADVANCED OPTIONS.
3. In the next window, change Aspect Ratio to 16:9
If you are connected using USB 3.0, type YUY2 for Video Input Chroma Format.
If you are connected using USB 2.0 type MJPG for Video Input Chroma Format.
Now click OK. The window will close.
4. Click Play at the bottom of the remaining window. The incoming video and audio will appear.
9. Tips and Fixes
























