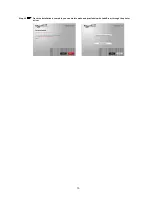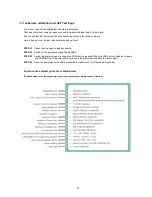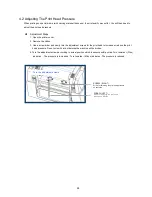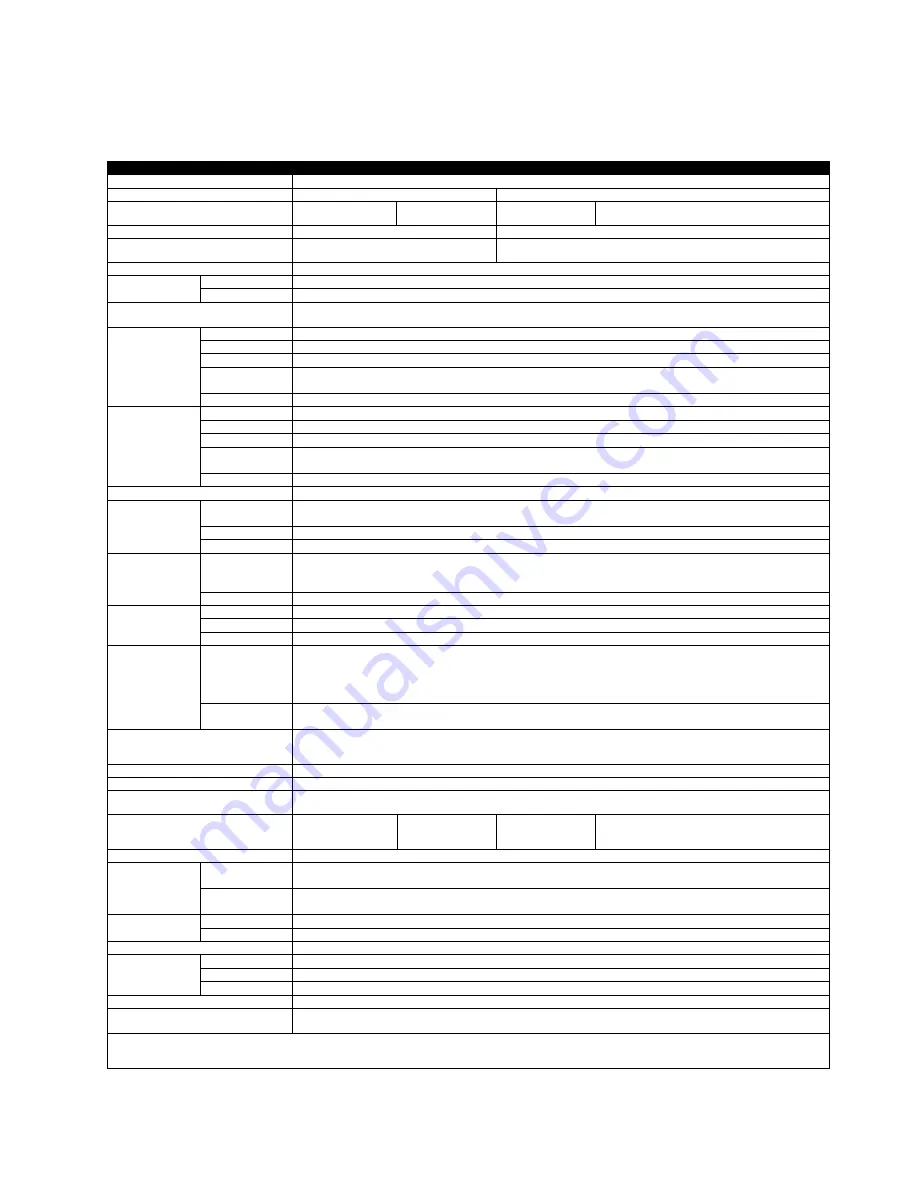
27
Appendix
Model
ME120
MD120
ME130
MD130
Print Method
Thermal Transfer / Direct Thermal
Resolution
203 dpi (8 dots/mm)
300 dpi (12 dots/mm)
Print Speed
Up to 5IPS (127
mm/s)**
Up to 4 IPS (102
mm/s)**
4 IPS (102
mm/s)**
3 IPS (76 mm/s)**
Print Width
4.25” (108 mm)
4.16” (105.7 mm)
Print Length
Min. 0.16” (4 mm)**
Max. 68” (1727 mm)
Min. 0.16” (4 mm)**
Max. 30” (762 mm)
Processor
32 Bit RISC CPU
Memory
Flash
8MB Flash (4MB for user storage)
SDRAM
16MB
Sensor Type
Adjustable reflective sensor
2 fixed transmissive sensors, central aligned
Media
Types
Continuous form, gap labels, black mark sensing, and punched hole; label length set by auto sensing or programming
Width
1” (25.4 mm) Min. - 4.64” (118 mm) Max.
Thickness
0.003” (0.06 mm) Min. - 0.01” (0.25 mm) Max.**
Label
Roll
Diameter
Max. 5” (127 mm)
Core Diameter
1” (25.4 mm), 1.5” (38.1mm), 3” (76.2mm)
Ribbon
Types
Wax, wax/resin, resin
Length
981’ (300 m)
Width
1.18” Min. - 4.33” (30 mm - 110 mm) Max.
Ribbon
Roll
Diameter
2.67“ (68 mm)
Core Diameter
Core diameter: 1” (25.4 mm)
Printer Language
EZPL, GEPL, GZPL auto switch
Software
Label
Design
Software
LabelPro
Driver
Compatible with Windows 2000 / XP / VISTA / Windows 7 / Windows 8.1
DLL/SKD
Support Win CE, .NET, Andriod, Windows Mobile, Windows 2000 / XP / VISTA / Windows 7 / Windows 8.1
Resident Fonts
Bitmap Fonts
6, 8, 10, 12, 14, 18, 24, 30, 16X26 and OCR A & B
90°, 180°, 270° rotatable, single characters 90°, 180°, 270° rotatable
8 times expandable in horizontal and vertical directions
TTF Fonts
Scalable fonts 90°, 180°, 270° rotatable
Download Fonts
Bitmap Fonts
90°, 180°, 270° rotatable, single characters 90°, 180°, 270° rotatable
Asian Fonts
90°, 180°, 270° rotatable and 8 times expandable in horizontal and vertical directions
TTF Fonts
Scalable fonts 90°, 180°, 270° rotatable
Barcodes
1-D Bar codes
Code 39, Code 93, EAN-8, EAN-13, EAN 8/13 (with 2 & 5 digits extension), UPC-A, UPC-E, UPC-A and UPC-E with
EAN 2 or 5 digit extension, Interleaved 2-of-5 (I 2 of 5), Interleaved 2- o-f 5 with Shipping Bearer Bars, Codabar, Code
128 (subset A, B, C), EAN 128, RPS 128, UCC 128, UCC/EAN-128 K-Mart, Random Weight, Postnet, ITF 14, China
Postal Code, HIBC, MSI, Plessey, Telepen, FIM, GS1 DataBar, German Post Code, Planet 11 & 13 digit, Japanese
Postnet, Standard 2 of 5, Industrial 2 of 5 , Logmars, Code 11, ISBT – 128 , Code 32
2-D Bar codes
PDF417, Datamatrix code, MaxiCode, QR code, Micro PDF417, Micro QR code and Aztec code, Code 49, Codablock
F , TLC 39
Code Pages
CODEPAGE 437, 850, 851, 852, 855, 857, 860, 861, 862, 863, 865, 866, 869, 737
WINDOWS 1250, 1251, 1252, 1253, 1254, 1255, 1257
Unicode (UTF8, UTF16)
Graphics
Resident graphic file types are BMP and PCX, other graphic formats are downloadable from the software
Interfaces
USB Device (B-Type)
Control Panel
One Tri-color LED: Power (Green, Orange and Red)
Function Key: FEED
Power
Auto Switching 100-
240VAC, 50-60Hz.
Wall Mount Auto
Switching 100-
240VAC, 50-60Hz
Auto Switching
100-240VAC, 50-
60Hz.
Wall Mount Auto Switching 100-240VAC, 50-60Hz
Real Time Clock
N/A
Environment
Operation
Temperature
41°F to 104°F (5°C to 40°C)
Storage
Temperature
-
4°F to 122°F (-20°C to 50°C)
Humidity
Operation
30-85%, non-condensing.
Storage
10-90%, non-condensing.
Agency Approvals
CE(EMC), FCC Class A, CB, CCC, UL, cUL,BIS,KC
Dimension
Length
11.2” (285 mm)
Height
6.93” (176 mm)
Width
9.17” (233 mm)
Weight
6.33 lbs (2.87Kg) ,excluding consumables
Options & Accessories
External label roll holder for 10”(250 mm) O.D. label rolls
External label rewinder T10
* Specifications are subject to change without notice. All company and/or product names are trademarks and/or registered trademarks of their respective owners.
** Minimum print height and maximum print speed specification compliance can be dependent on non-standard material variables such as label type, thickness,
spacing, liner construction, etc. GoDEX is pleased to test non-standard materials for minimum print height, and maximum print speed capability.