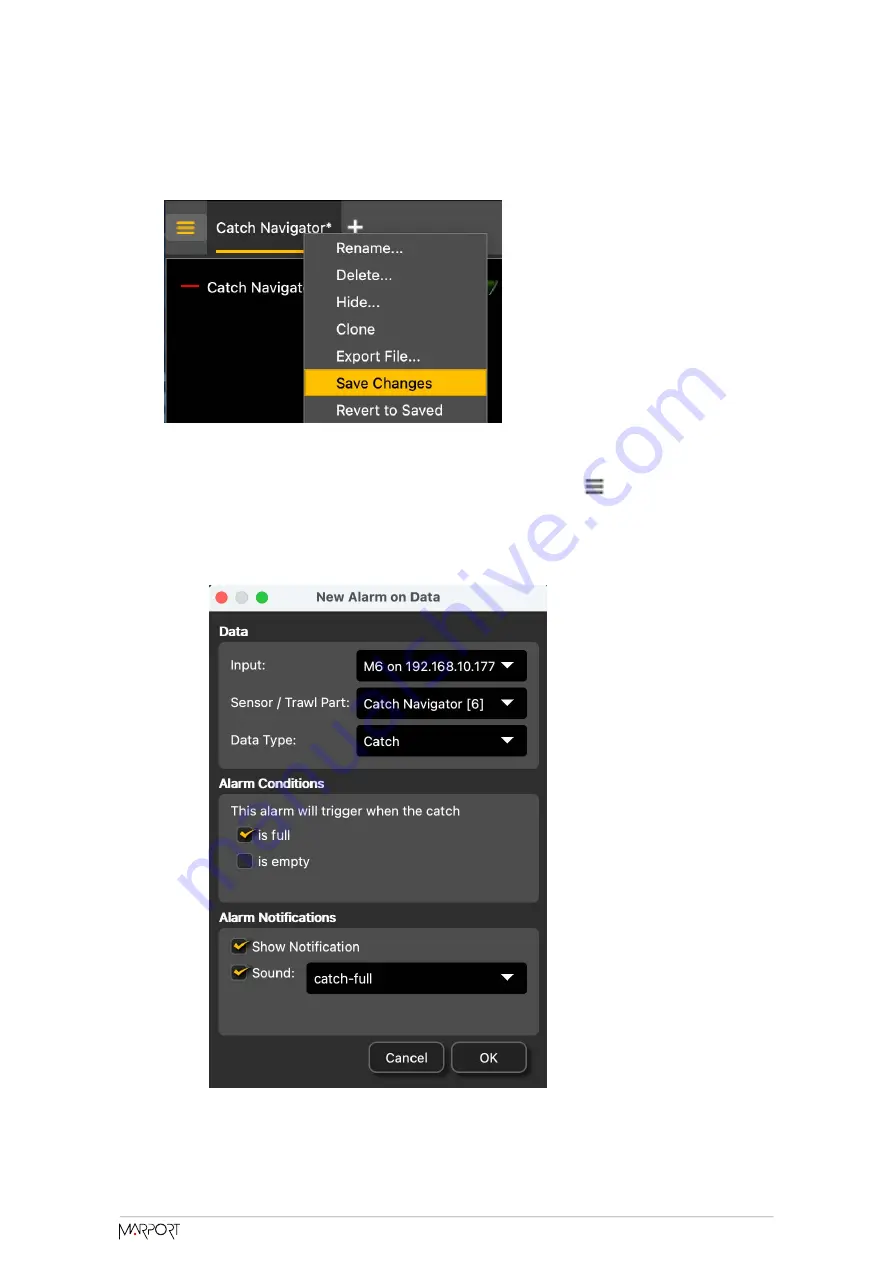
8. To save the changes, right-click the tab with the name of the page and click
Save
Changes
.
9. To be alerted when the trawl is full:
a. From the top left corner of the screen, click
Menu
> Settings
.
b. From the
Settings
dialog box, go to the
Alarms
tab.
c. Click
Add
.
d. In
Alarm Data
and
Alarm Conditions
, enter the following settings:
Catch Navigator
| V1 | System
Configuration and Display
43






























