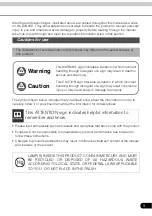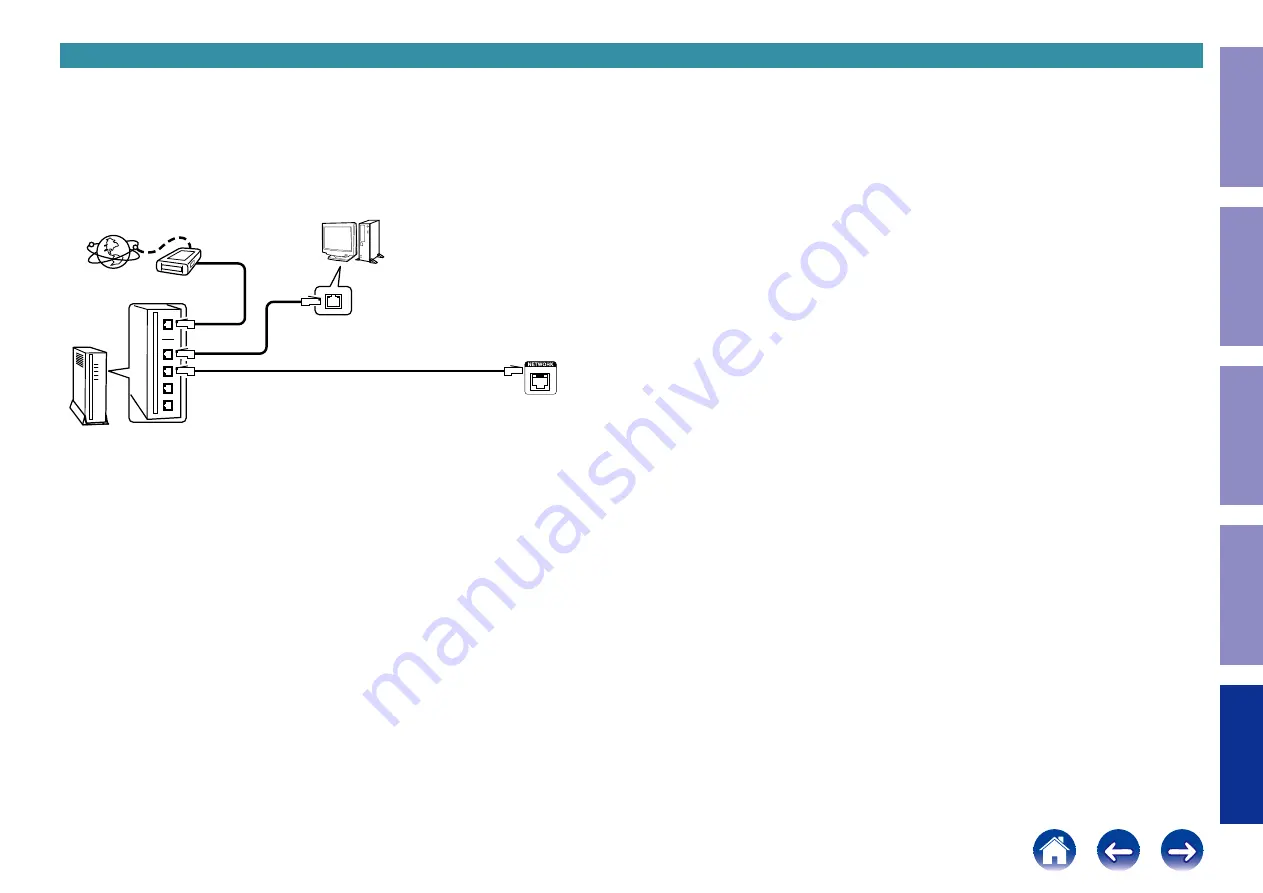
3. Updating via DPMS
Download the latest firmware from our website and update the firmware.
3.1. Network Connection
(1) System Requirements
• Internet Connection by Broadband Circuit
• Modem
• Router
• Ethernet cable (CAT-5 or greater is recommended)
(2) Setting
3.2. Check and update the firmware
Check if there is a firmware update available. It is also possible to check approximately how long the
update will take.
(1) Press the "
SETUP
" button on the remote control to display the GUI menu.
(2) Press the cursor button to select "
General
" → "
Firmware
" → "
Update
" → "
Check for Update
".
(3) Press the "
ENTER
" button.
• The latest version of the firmware uploaded to the web is displayed.
• If the latest firmware version is on the web, proceed to (4).
• If the latest firmware is already installed, press the "
SETUP
" button to exit the menu.
(4) Select "
Start
" using the cursor buttons, and then press "
ENTER
".
• The power display lights in red and the GUI screen display disappears during the update.
The remaining time of the update is shown on the display of the unit.
• Returns to the normal status after update is completed.
---Cautions on Firmware Update---
• For the update procedure, a proper broadband Internet connection environment and settings are
required.
• Do not turn off the power until updating is completed.
• It takes around 1 hour to complete the update.
Once an update is started, normal operations cannot be performed until it is completed.
The GUI menu settings and image adjustment settings of this unit may be initialized.
Note down the settings before updating, and set them again after updating.
Modem
Internet
Computer
Computer LAN port / Ethernet connector
Ethernet connector of this Unit
Router
To WAN port
To LAN port
To LAN port
159
Caution in
servicing
Electrical
Mechanical
Repair Information
Updating