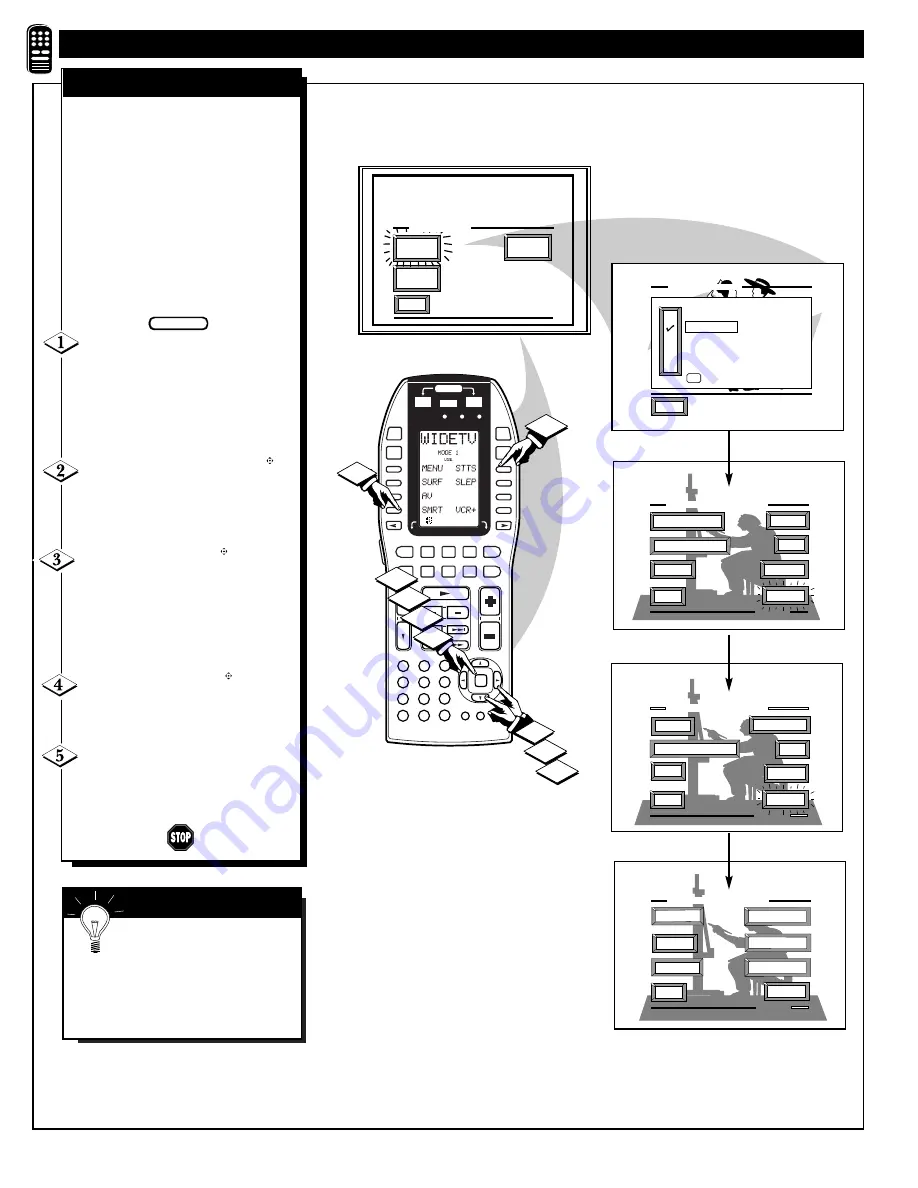
EXIT
AUTO
PICTURE
AUTO
SURF
AUTO
SOUND
AUTO MENU
TINT
AUTO PICTURE MENU
PICTURE
EXIT
1 OF 3
COLOR
MORE...
BRIGHT
CHANGE LABEL
4
ANALOG FORMAT
SHARP
AUTO PICTURE MENU
EXIT
2 OF 3
MORE...
CLEARVIEW
TREBLE
SAP
BASS
FLESH CORRECTION
AUTO PICTURE MENU
EXIT
3 OF 3
MORE...
BASS BOOST
STEREO
BALANCE
INC. SURR
POSITION
DN
PIP
EXIT
SPORTS
MOVIES
WEAK SIGNAL
CARTOONS
CUSTOM
FACTORY SETTINGS
M to SELECT
AUTO PICTURE
VID ENHANCE
COLOR TEMP
D1
D2
D3
D4
D5
D6
D7
D8
POWER
SOURCE
OFF
ON
ON/OFF
CLONE MACRO
MODE
L E A R N I N G R E M OT E C O N T RO L
R C - 1 8 S R
MACRO
MACRO
1
2
3
4
OK
VOL
CH
LD
DVD
AUX
TAPE
CD
TV
TUNER
CD-R
/MD
DSS/
VCR2
VCR1
MUTE
GUIDE
AMP
1
4
7
M
2
5
8
0
3
6
9
C
1
5
2
3
2
1
3
4
W
ith Auto Picture you can set a
number of video and audio
controls to your own personal
preference. Once the individual
controls have been adjusted to the
levels you desire, use the list of Auto
Picture feature category titles to
quickly reselect these “personalized”
settings contained within the memory
of the TV. (See the next page for
more details on the labeling options
and use of Auto Picture.)
Press the SMART/AUTO button
on the remote (LCD Display D4 -
button).
Press the center OK button on the
remote to select the Auto Picture
feature (highlighted in RED).
Press the outer OK arrow
buttons to highlight the category list
for Auto Picture. Press the center OK
button to select (
U
) the desired title.
Press the OK arrow buttons
to choose any of the individual
controls you wish to adjust for the
Auto Picture selected title. Then
press the center OK button to select
the highlighted control.
Press the OK arrow and
center OK buttons to adjust the
selected control.
Press the STATUS button on the
remote to clear the screen after you
have finished with all of your Auto
Picture feature control adjustments.
BEGIN
R
EMOTE
C
ONTROL
O
PERATION
SMART/AUTO PICTURE
40
S
MART
H
ELP
Note: Select the
“FACTORY SETTINGS”
category to automatically return the
TV to the video and audio control
levels preset at the factory prior to
product shipment.






























