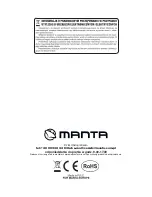Multimedia Network Player
15
stalled audio/video players. Please note that the button controls on other au-
dio/video players downloaded by the users may conflict with the preinstalled
audio/video players.
Turning on/off
Power on: Plug the power adapter to the power source, and then connect
the power adapter to the power socket of your Smart TV Box. The system
runs automatically, the starting logo appears and then the Home screen
displays.
Power off: Disconnect the power source and the unit will turn off.
When the system is running, press Power button on the remote control or
the main unit to put your Smart TV Box into sleep mode, press Power button
again to wake it up.
Connecting to HDTV
1) Connect one end of the HDMI cable to your Smart TV Box, the other
end to your HDTV.
2) Turn on your HDTV. Power on your Smart TV Box by connecting your
Smart TV Box to the power source through power adapter.
3) Use your HDTV’s remote control to setup the inputs of your HDTV. Go
to Menu>Inputs/signal sources > HDMI2 (if you connect your Smart TV Box
to your HDTV’s HDMI2 port)>Finish the setting, then the picture from your
Smart TV Box appears on your HDTV. Some HDTV’s remote control has In-
appears on your HDTV. Some HDTV’s remote control has In-
puts/Signal sources button. You can simply press this button to pop out the
options and then choose HDMI1 or HDMI2 port.
4) Some HDTVs cannot display the entire picture, so you need to setup
the screen ratio of your HDTV as automatic. Your Smart TV Box also allows
you to customize the screen size. Go to Settings>Screen setting>set screen
size > Customize > Press LEFT/UP/RIGHT/DOWN buttons to select the
desired option> Press OK to change > Press Return to pop out the confir-
mation window.
Home Screen
When you turn on your Smart TV Box, the Home screen opens. The Home
screen is your starting point to access all the features on your Smart TV Box.
It displays application icons, widgets, shortcuts, and other features