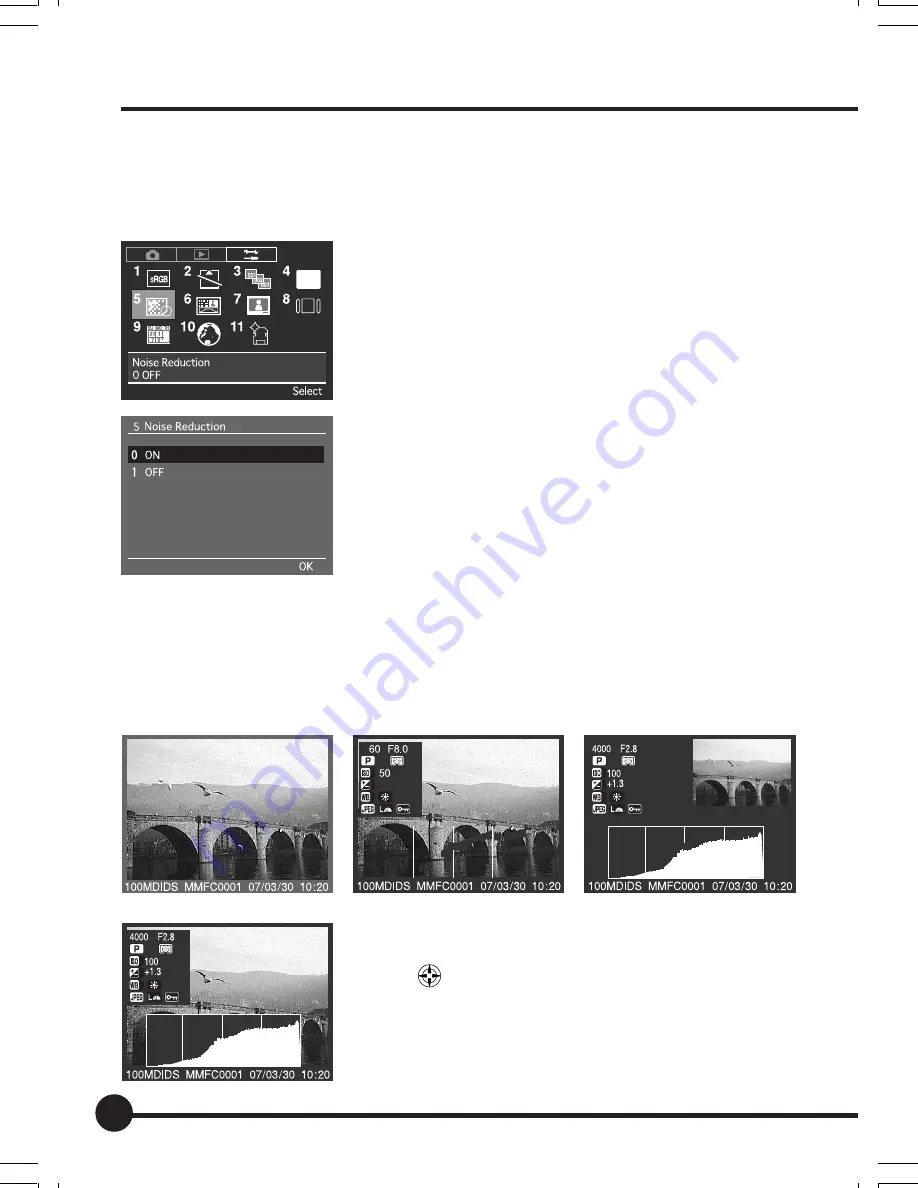
78
[5] Noise Reduction
Images taken with the ISO sensitivity set high or with long exposures tend to
be grainy. This phenomenon is reduced when the noise reduction function is
activated.
The default setting is [OFF].
1
Press the MENU button, and then select [5 Noise
Reduction] on the Setup Menu with the toggle
key.
2
Press the OK button.
3
Select either [ON] or [OFF] with the toggle keys.
4
Press the OK button.
* Image resolution is reduced when noise reduction is
activated.
* This function cannot be cancelled for images recorded
in the RAW format with Mamiya Digital PhotoStudio.
* Refer to ISO Sensitivity Setup (page 56) when setting
up this parameter.
[6] Image Review
This function sets up the display format and display time of images that are to be
displayed on the monitor at the same time as recording. There are four different
types of display format, and the display time can be selected from three different
choices of 2 seconds, 4 seconds, and continuous. This parameter can also be
set not to display the images. The default settings are [Type 3] and [2 sec.].
Type 1
Type 2
Type 3
1
Press the MENU button, and then select [6 Im-
age Review] on the Setup Menu with the toggle
key
.
2
Press the OK button.
The [6 Image Review] screen will be displayed.
Setup Menu
Type 4
06_ZD back_E_p067-082
07/3/9, 20:42
78






























