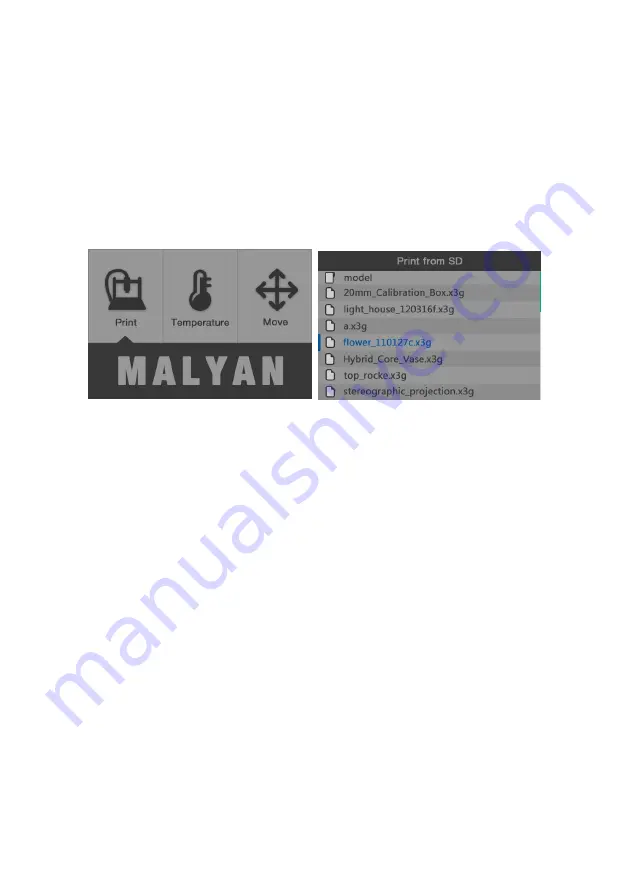
- 39 -
H.PRINTING
SD
PRINTING
(RECOMMENDED)
We
have
uploaded
sample
x3g
files
onto
our
supplied
SD
card,
you
can
insert
it
in
to
the
printer,
click
"
from
SD
" on the LCD screen
,
choose
the
file
and
print.
You
can
also
download
from
(www.thingiverse.com
etc)
or
create
3D
STL
files,
enable
our
Cura,
generate
to
G
Code
then
G
Code
and
save
to
SD
card
and
print.

















