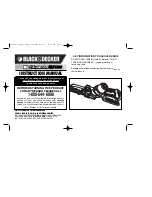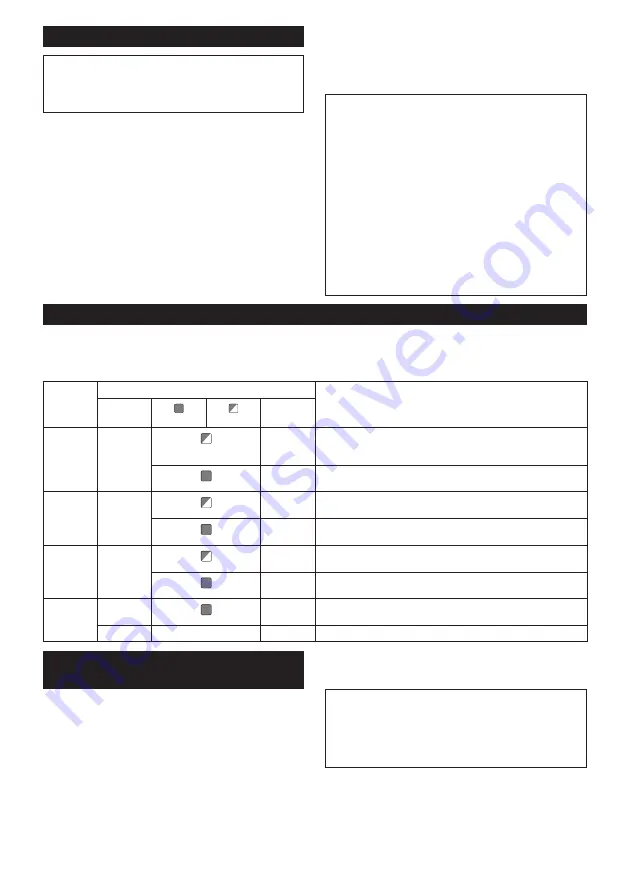
19 ENGLISH
Starting the wireless activation function
NOTE:
Finish the tool registration for the vacuum
cleaner prior to the wireless activation.
NOTE:
Refer to the instruction manual of the vacuum
cleaner, too.
After registering a tool to the vacuum cleaner, the
vacuum cleaner will automatically runs along with the
switch operation of the tool.
1.
Install the wireless unit to the tool.
2.
Connect the hose of the vacuum cleaner with the tool.
►
Fig.38
3.
Set the stand-by switch on the vacuum cleaner to "AUTO".
►
Fig.39:
1.
Stand-by switch
4.
Push the wireless activation button on the tool
briefly. The wireless activation lamp will blink in blue.
►
Fig.40:
1.
Wireless activation button
2.
Wireless
activation lamp
5.
Pull the switch trigger of the tool. Check if the
vacuum cleaner runs while the switch trigger is being
pulled.
To stop the wireless activation of the vacuum cleaner,
push the wireless activation button on the tool.
NOTE:
The wireless activation lamp on the tool will
stop blinking in blue when there is no operation for
2 hours. In this case, set the stand-by switch on the
vacuum cleaner to "AUTO" and push the wireless
activation button on the tool again.
NOTE:
The vacuum cleaner starts/stops with a delay.
There is a time lag when the vacuum cleaner detects
a switch operation of the tool.
NOTE:
The transmission distance of the wireless unit
may vary depending on the location and surrounding
circumstances.
NOTE:
When two or more tools are registered to one
vacuum cleaner, the vacuum cleaner may start run
-
ning even if you do not pull the switch trigger because
another user is using the wireless activation function.
Description of the wireless activation lamp status
►
Fig.41:
1.
Wireless activation lamp
The wireless activation lamp shows the status of the wireless activation function. Refer to the table below for the
meaning of the lamp status.
Status
Wireless activation lamp
Description
Color
On
Blinking
Duration
Standby
Blue
2 hours
The wireless activation of the vacuum cleaner is available. The
lamp will automatically turn off when no operation is performed
for 2 hours.
When the tool
is running.
The wireless activation of the vacuum cleaner is available and the
tool is running.
Tool
registration
Green
20 seconds
Ready for the tool registration. Waiting for the registration by the
vacuum cleaner.
2 seconds
The tool registration has been finished. The wireless activation
lamp will start blinking in blue.
Cancelling
tool
registration
Red
20 seconds
Ready for the cancellation of the tool registration. Waiting for the
cancellation by the vacuum cleaner.
2 seconds
The cancellation of the tool registration has been finished. The
wireless activation lamp will start blinking in blue.
Others
Red
3 seconds The power is supplied to the wireless unit and the wireless activa-
tion function is starting up.
Off
-
-
The wireless activation of the vacuum cleaner is stopped.
Cancelling tool registration for the
vacuum cleaner
Perform the following procedure when cancelling the
tool registration for the vacuum cleaner.
1.
Install the batteries to the vacuum cleaner and the tool.
2.
Set the stand-by switch on the vacuum cleaner to "AUTO".
►
Fig.42:
1.
Stand-by switch
3.
Press the wireless activation button on the vacuum
cleaner for 6 seconds. The wireless activation lamp blinks
in green and then become red. After that, press the wire-
less activation button on the tool in the same way.
►
Fig.43:
1.
Wireless activation button
2.
Wireless
activation lamp
If the cancellation is performed successfully, the wire
-
less activation lamps will light up in red for 2 seconds
and start blinking in blue.
NOTE:
The wireless activation lamps finish blinking in
red after 20 seconds elapsed. Press the wireless acti-
vation button on the tool while the wireless activation
lamp on the cleaner is blinking. If the wireless acti-
vation lamp does not blink in red, push the wireless
activation button briefly and hold it down again.
Summary of Contents for SP001GZ03
Page 2: ...Fig 1 Fig 2 Fig 3 Fig 4 Fig 5 Fig 6 1 1 2 3 Fig 7 2 ...
Page 3: ...1 2 Fig 8 1 2 Fig 9 1 Fig 10 2 1 1 Fig 11 1 Fig 12 2 1 Fig 13 1 Fig 14 3 ...
Page 4: ...1 Fig 15 1 A B Fig 16 1 2 Fig 17 1 Fig 18 1 Fig 19 2 4 3 1 Fig 20 3 1 2 4 Fig 21 4 ...
Page 5: ...2 1 3 4 Fig 22 3 1 2 Fig 23 1 Fig 24 Fig 25 1 Fig 26 1 Fig 27 5 ...
Page 6: ...1 2 1 Fig 28 1 1 2 Fig 29 2 1 Fig 30 1 2 Fig 31 Fig 32 1 Fig 33 4 2 1 3 Fig 34 6 ...
Page 7: ...3 2 1 Fig 35 1 Fig 36 1 2 Fig 37 Fig 38 1 Fig 39 7 ...
Page 8: ...1 2 Fig 40 1 Fig 41 1 Fig 42 1 2 Fig 43 1 1 Fig 44 1 Fig 45 8 ...
Page 9: ...1 Fig 46 9 ...
Page 150: ...150 ...
Page 151: ...151 ...