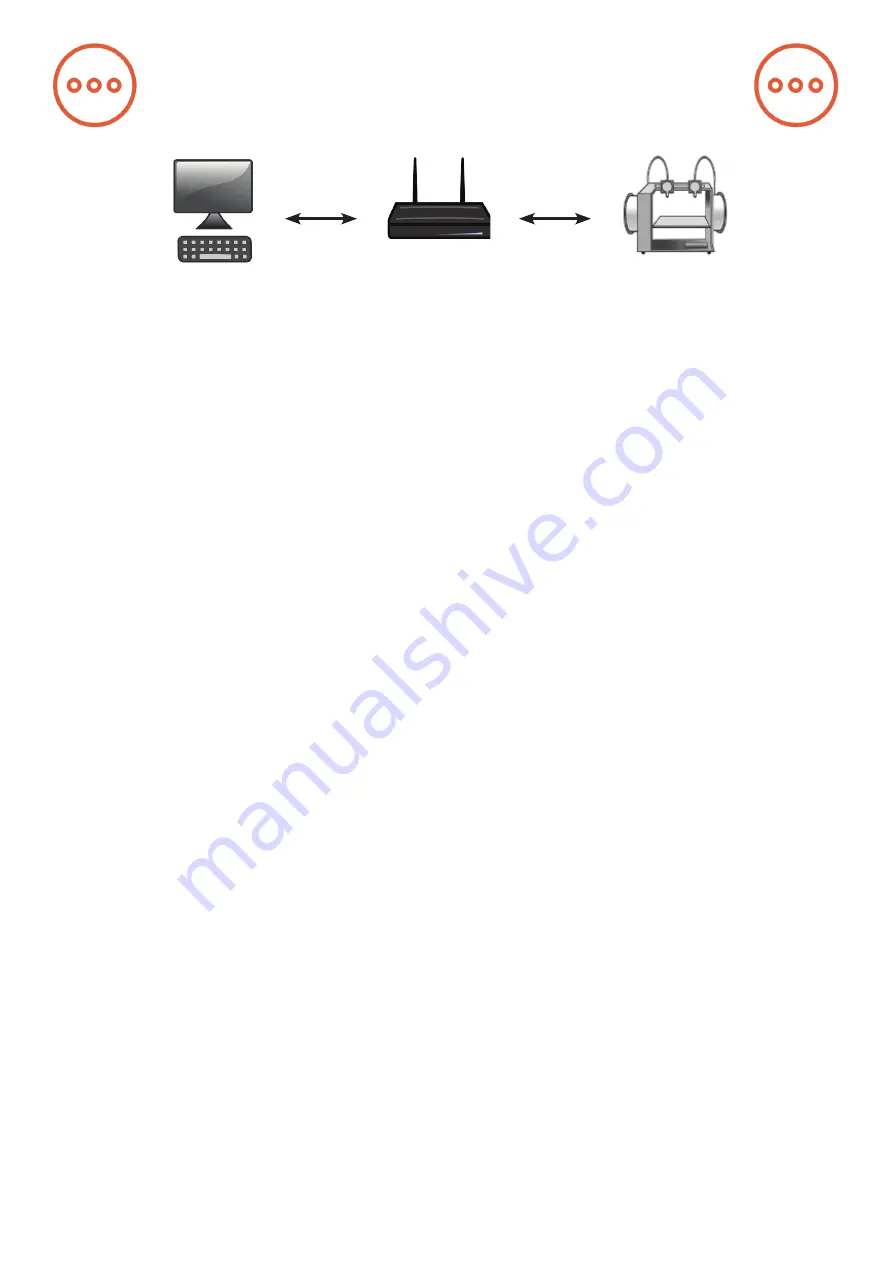
Using a desktop or laptop computer, navigate to
setup.makergear.com
and
follow the provided steps.
Step 1:
On the Setup page, enter your printer’s serial number, which is
located on the inside of the printer’s frame. Next, connect your computer
to the M3-ID’s Wi-Fi, using the provided network name and password, in the
same way that you would connect to any other Wi-Fi source.
Step 2:
After moving to the Step 2 tab, click the temporary setup link and
log in to OctoPrint with the provided username and password.
8
Software Setup
The onboard software supplied on the MakerGear M3-ID is a specialized
version of OctoPrint called
OctoPrint for MakerGear
. It is an open-source,
easy-to-use tool that gives users total control over their 3D printing work-
flow.
OctoPrint’s basic functions include simple tasks such as controlling and
monitoring your printer, as well as more advanced operations like slicing
files. It can be expanded through its versatile plugin system, a diverse
library of community-developed plugins offering specialized functionality,
which is useful for all users.
Step 3:
OctoPrint will inform you that you are not connected to the internet.
Click “
Wireless Configuration
,” then select your home network and enter
your home network’s password. Connecting may take a few minutes. If
OctoPrint continues to say you are not connected to the internet, refresh the
page.
Summary of Contents for M3-ID
Page 1: ......
Page 12: ...10 M3 ID Features Front...
Page 13: ...11 M3 ID Features Rear...




















