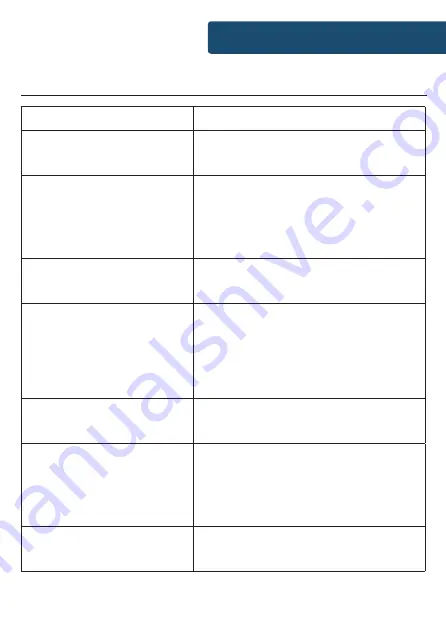
31
Troubleshooting
Troubleshooting
Malfunction
Possible causes/measures
No power / function
Check whether the power is switched on or off at
the wall, and also properly connected to power
outlet.
No sound
Check whether unit is set to MUTE.
Check whether MODE is correctly selected. If you
are connected via Bluetooth or AUX, turn up the
volume on your device.
Check whether cables are properly installed or
not.
Function disturbance
Switch off and unplug the unit. Leave it for 2
minutes and switch it on again. Perform a factory
reset and rescan for stations.
WiFi not connecting
Ensure WiFi mode is selected in settings and the
correct passcode is being entered for the WiFi
modem.
Try connecting to the WiFi manually and via WPS.
Reset your WiFI modem.
Please try performing a factory reset and try
reconnecting.
Bluetooth not connecting
Ensure that you are on Bluetooth mode on
the radio and the Bluetooth on your device is
switched on.
Radio is not allowing me to select a
different station
If you have been controlling the radio via the
app and then go to the radio to select a different
station, this will prevent a different station from
being played. Please continue controlling via the
app or disconnect from the app to use the radio
buttons.
My station is not available in
Internet radio mode
Follow guidance on page 14 about manually
adding stations to the device via mediayou.net
and retrieving the radio MAC address.
Summary of Contents for PEM-NET-DAB -BLK-2
Page 36: ......





































