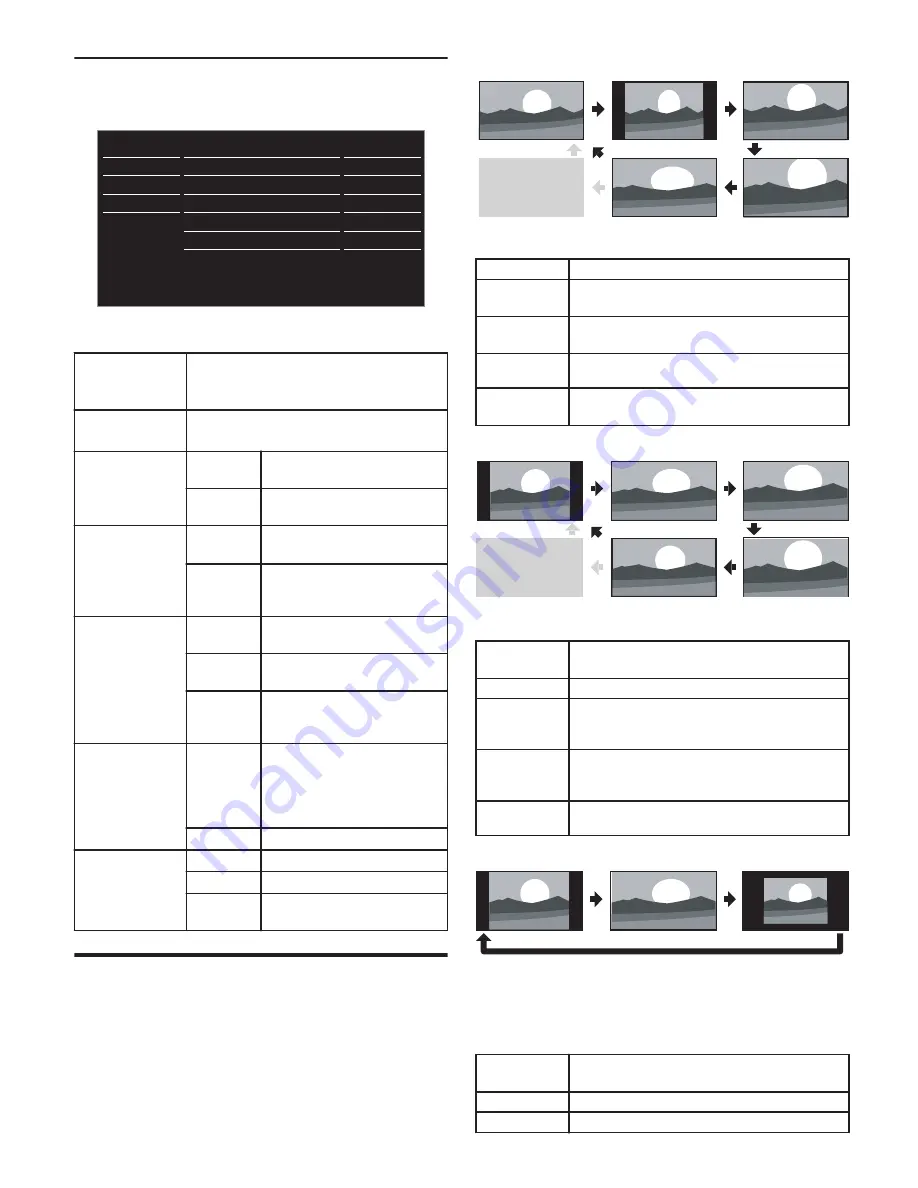
Changing Sound Settings
1
Press
TV MENU
and use
to select
Sound
, then
press
OK
.
USB
Language
Features
Setup
Sound
Picture
Stereo
Multichannel
On
Off
On
Standard
Primary MTS
Digital output format
TV speakers
Auto volume leveling
DTS TruSurround
Equalizer
Auto sound
2
Use
to select the item you want to adjust,
then press
OK
.
Auto sound
to select the desired Setting, then press
OK
.
(
Personal
,
Standard
,
Vivid
,
Sports
,
Movie
,
Music
and
News
)
Equalizer
to select the specific frequency and use
to Adjust the Level, then press
OK
.
DTS
TruSurround
Off
to set DTS TruSurround™ to
Off
On
to set DTS TruSurround™ to
On
Auto volume
leveling
Off
to Remove the
Auto volume
leveling
On
to Reduce Volume Differences
between the TV Commercials
and the Programs
TV speakers
On
to Output Sound from the
Unit’s Speakers
Off
No Output Sound from the
Unit’s Speakers
CEC Link
to control Audio Output from
your connected HDMI Link
devices
Digital output
format
Multichannel
to Output Multichannel Signals
(When the Audio of the
Content is PCM, it will be
Output in PCM even if
Multichannel
is selected.)
PCM
to Output PCM format.
Primary MTS
Stereo
to Output Stereo Audio
Mono
to Output Mono Audio
SAP
to Output Second Audio
Program
Changing Picture Format
Display Modes can be Selected when your TV receives a 16:9
or 4:3 Video Signal.
Three types of Display Modes can be Selected for a PC Input
Signal.
Press
PICTURE SIZE
Repeatedly to Switch the TV
Aspect Ratio.
For 16:9 Video signal
Full
can also be selected
after
Wide
if an HDMI
Device is selected. This
picture format similarly
displays like
Normal
.
Full
(HDMI Device only)
Wide
Zoom
Movie expand
4:3
Normal
Normal
Original size.
4:3
Shortened horizontally.
Sidebars appear on both edges of the screen.
Movie
expand
Vertically stretched to fill the screen.
This only crops out the top of the picture.
Zoom
Maximum size without changing its horizontal
and vertical ratio.
Wide
Horizontally stretched picture.
This crops out the left and right sides of the picture.
For 4:3 Video signal
Full
can also be selected
after
Wide
if an HDMI
Device is selected. This
picture format similarly
displays like
16:9
.
Full
(HDMI Device only)
Wide
Zoom
Movie expand
16:9
Normal
Normal
Original size.
Sidebars appear on both edges of the screen.
16:9
Stretched horizontally to fill the screen.
Movie
expand
Stretched more vertically at the top of the
screen.
This crops out the top of the picture.
Zoom
Maximum size that is more vertically stretched to
fill the screen.
This crops out the top and bottom of the picture.
Wide
Original size and the edges stretched horizontally
to fill the screen.
For PC Input signal
Unscaled
Full
Normal
●
This Unit can also be connected to your PC that has a DVI Terminal.
Use an HDMI-DVI Conversion Cable for this Video Connection
and it requires a Stereo Mini 3.5mm Plug Audio Cable for Analog
Audio signal as well.
●
Refer to 16:9 Video Signal on this page if the PC has an HDMI
Output.
Normal
Proportionately stretched picture.
Sidebars appear on both edges of the screen.
Full
Stretched out of proportion to fill the screen.
Unscaled
Original size.
8
Continued on next page.




















