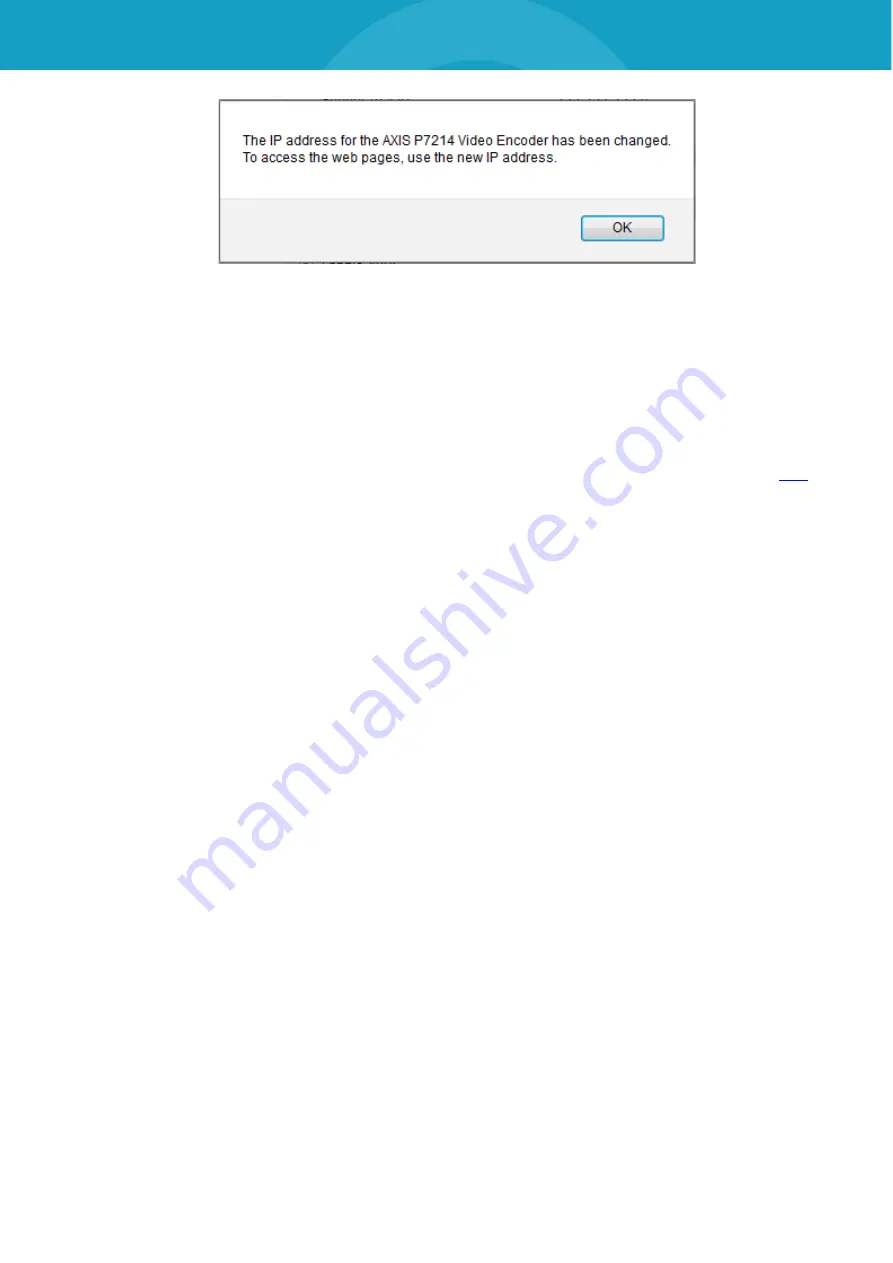
BLUEPIRAT SERIES | CAMERA USER GUIDE/
page 70 of 93
Figure 10.12: Hint
For reconnecting you have to change your computers IP address to
192.168.1.80
. Then type in
your browser the new IP address of the network camera, to access the configuration again.
Note:
Finally, change your PCs or laptops IP configuration back to dynamic configuration.






























