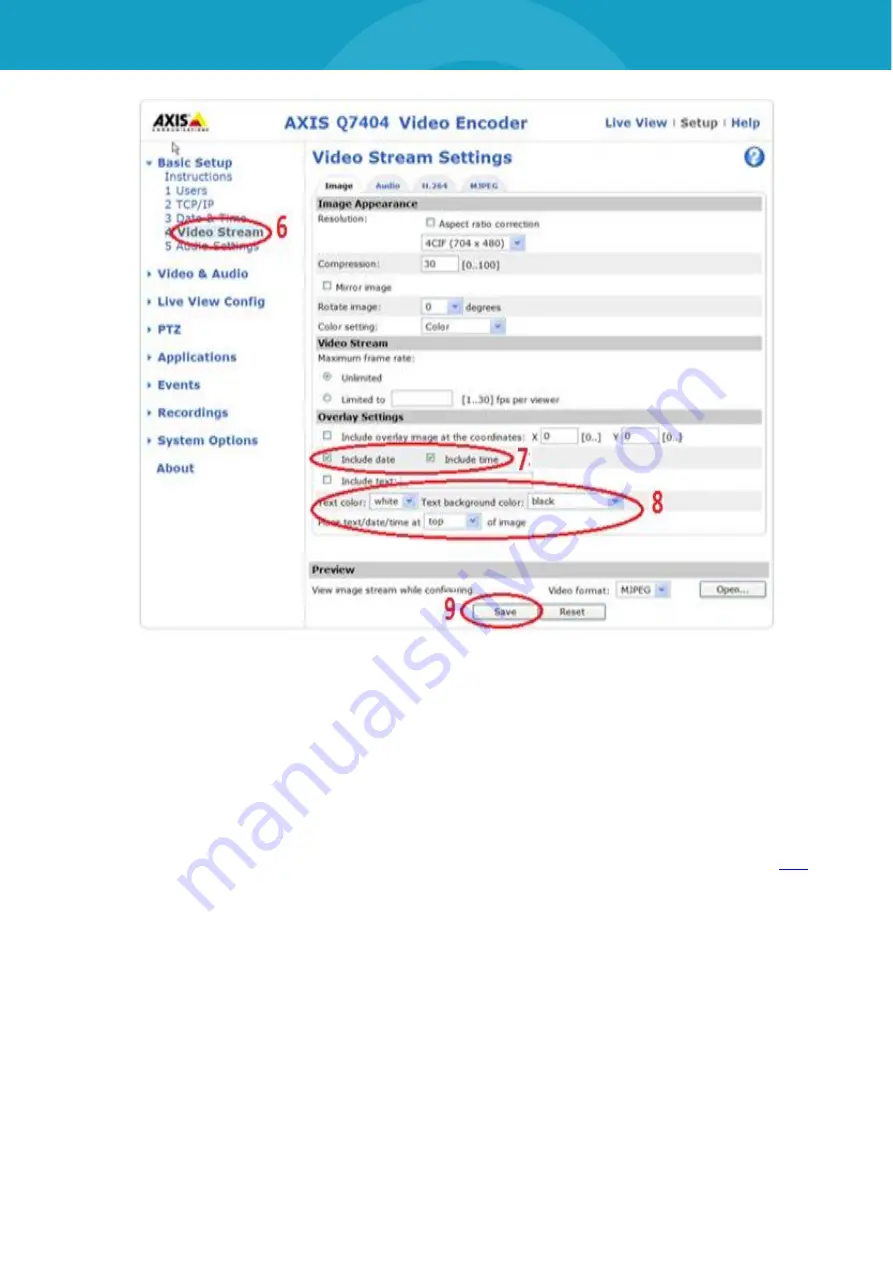
BLUEPIRAT SERIES | CAMERA USER GUIDE/
page 60 of 93
Figure 9.9: Including date and time in the video stream
The setup for in the video image embedded timestamps is finished.
Note:
In case that the video is stuttering or has breaks, please reduce the preset <Maximum
frame rate>. Reducing to 15 or 20 fps eliminates the problem which is caused by to high
frame rates especially with HD cameras.






























