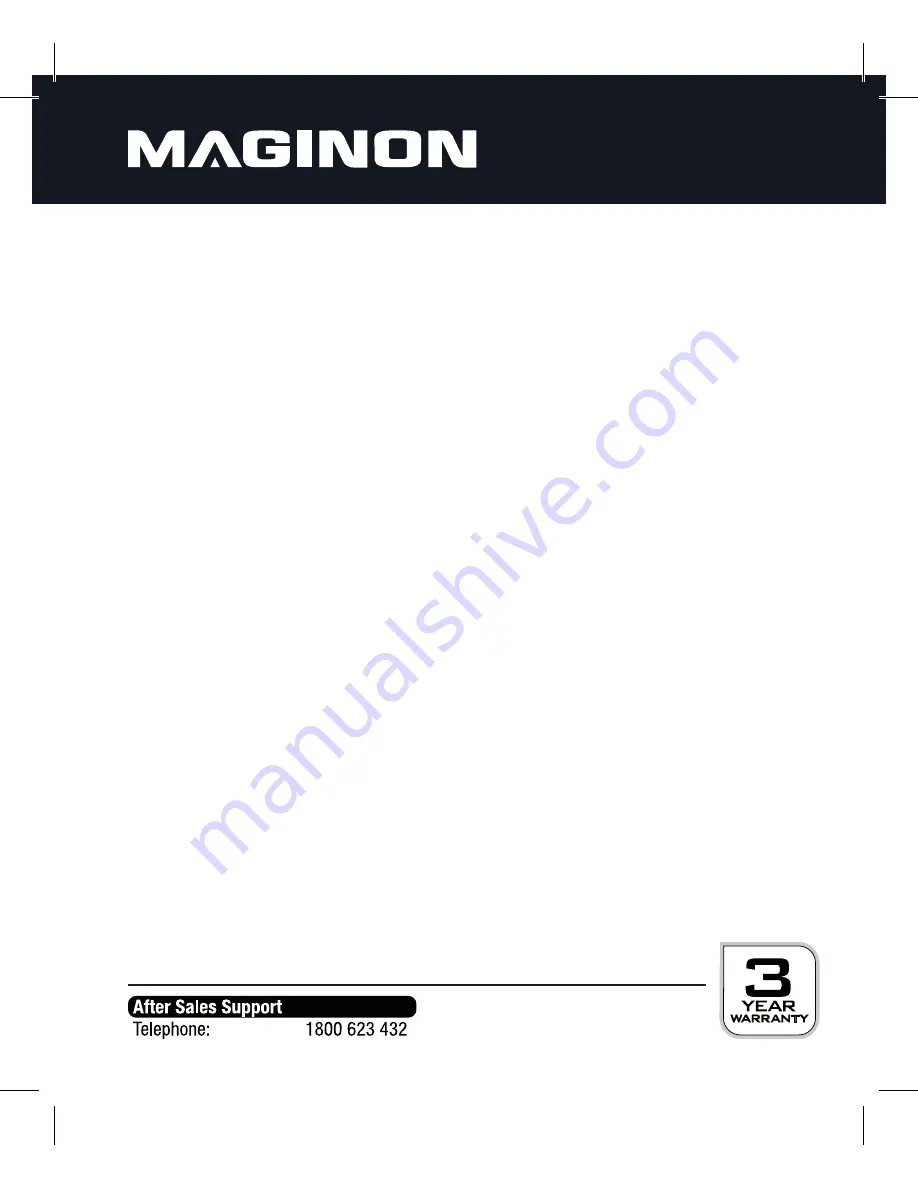
27
Select "Slide Show" and select the desired time interval and a transition type between two
pictures. The option "Start" executes the slide show.
5. To change the colour eff ect of a photo, in the playback mode press and hold the
Menu
[
9
] button until the playback menu appears. Select the “Photo eff ect" and press the
shutter button
. Select the desired eff ect by pressing
/
and confi rm the selection by
pressing the
shutter button
. The picture will be saved separately.
8.6. Playback of video clips
1. Press the [
7
] button to access the playback mode.
2. The last picture or video clip will be displayed. Press the
/
buttons to scroll through the
clips.
3. To play a video clip press the “
T”
button.
4. Press the
button to fast forward and the
button for a quick backward.
By pressing “
T“
the playback can be paused and and started again.
5. Press the “
M”
(mode) button to exit the video playback.
8.7. Protecting photos and videos
You can protect photos and videos on the memory card from accidental deletion.
1. Press the [
7
] button to access the playback mode.
2. Press
/
, to select the photos/videos you want to protect.
3. Press and hold the button
Menu
[
9
] until the menu options are displayed. Select “Protect"
and press the
shutter button
.
4. Select "Protect single picture" or "All" and press the
shutter button
.


























