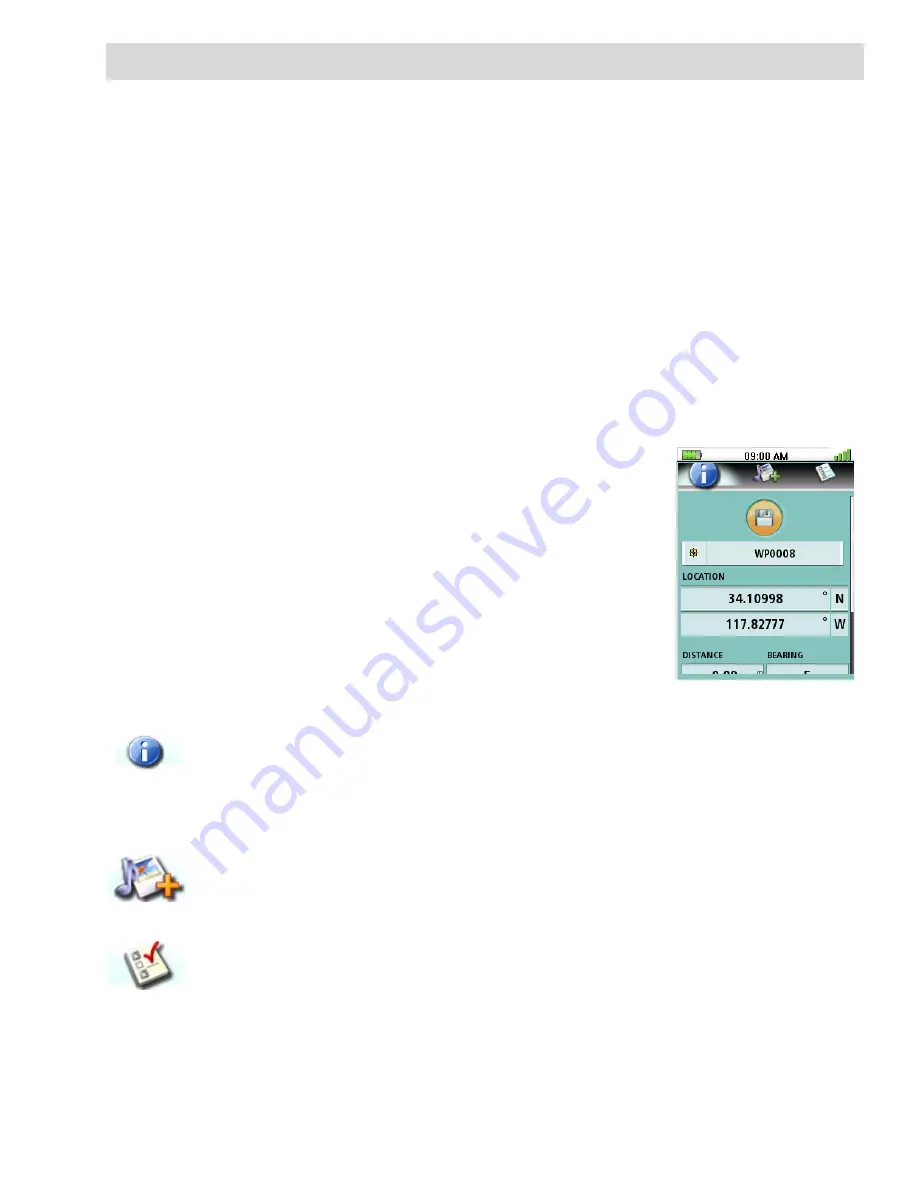
Waypoints
32
Waypoints
Waypoints are the key to navigating and creating routes. An understanding of waypoints and their use
is important to get the most out of your Magellan Triton.
In its simplest form, a waypoint is a point on the map. The Magellan Triton uses waypoints much the
same as you use addresses to get from your home to your destination. With information on where you
are and a waypoint of where you want to go, the Triton can provide the necessary information to get
you there.
The Magellan Triton has three different classifications for waypoints; User-Created, Place and
Geocache waypoints.
User-created waypoints
are waypoints you define. This can be done by saving your current
location, picking a point on the map or by entering waypoint coordinates.
Place waypoints
are waypoints that have been preloaded into the base map or one of the optional
detail maps. You cannot add Place waypoints but you can use them when creating a route.
Geocache waypoints
are special waypoints that are used for geocaching. More information on
geocache waypoints can be found in the chapter on geocaching, but they are used the same as
user-created and place waypoints in creating a route.
Waypoint Detail Screen Overview
Whenever a waypoint is being created, the Waypoint Detail screen is
displayed. This screen provides a way to enter data, modify existing
data, add media or set alarm requirements for the waypoint.
The Magellan Triton automatically assigns a name for the waypoint using
the convention of WPxxxx for newly created waypoints. It is a good
practice, and will avoid confusion later, if you enter a unique name for
each waypoint.
The Waypoint Details screen consists of three pages that can be
accessed by pressing the
PAGE / GO TO
button.
* Note that media assigned to the waypoint is stored on the SD card and not in the Triton's internal
memory.
Waypoint
Information
Used to enter or modify data for the waypoint. This screen also provides
information on the direction and distance to the waypoint from your
current location.
The green checkmark is for accepting the waypoint and saving it to the
Triton memory.
Media
Used to attach a media file to the waypoint.
Select Add Media to assign an image to the waypoint.
Options
Set proximity alarm for the waypoint, duplicate the waypoint or delete the
waypoint.






























