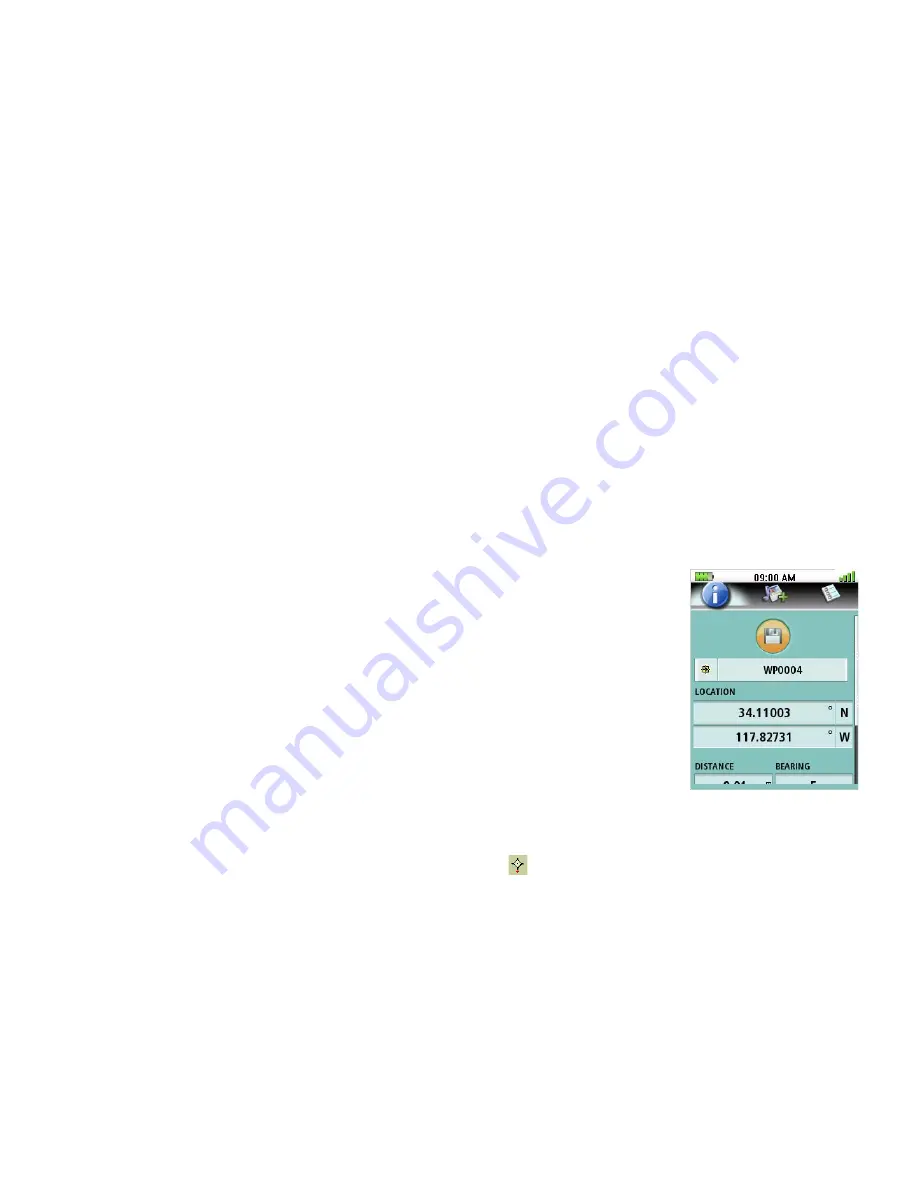
Map Screen
20
Customizing the Map Screen Data Fields
1.
Press
ENTER
.
2.
Scroll down the contextual menu and select
Customize Fields
.
3.
The data field on the left is highlighted. Press
ENTER
to customize that field. To select the
data field on the left, use the cursor control to highlight the field on the right and press
ENTER
.
4.
Use the cursor control to highlight the desired data field.
5.
Press
ENTER
.
6.
Press
ESC
to exit the customize mode.
(Note: you can set the number of data fields displayed on the map screen to none, 2 or 4 by
pressing
ENTER
, selecting
Map Options
and choose the desired number of data fields under
MAP DATA FIELDS
.)
Creating Waypoints
Waypoints can be created on the Map screen either by scrolling around the map to the desired
location or by saving your current position as a waypoint. The waypoints created can be used later
as a GO TO or part of a multileg route. Waypoints can also be entered from known coordinates by
pressing
MENU
from the Map screen, select
Create
, select
Waypoints
and choose
Coordinates
.
Saving Your Current Position as a Waypoint
1.
Press
ENTER
.
2.
Select
Create Waypoint
.
3.
Edit the waypoint as desired.
Use the cursor control UP or DOWN to highlight the field you
want to edit and press
ENTER
.
Use the cursor control LEFT or RIGHT to select the page you want
to edit. (Available pages are
Information
,
Media
, and
Alerts
.)
4.
When the edits, if any, are done, use the cursor control UP or
DOWN to highlight the save to disk button (highlighted in the
screen to the right). Press
ENTER
.
Saving a Position as a Waypoint using Pan
1.
Press the cursor control and the pan icon
will appear.
2.
Continue using the cursor control to move the pan icon to the location on the map that you
want to save as a waypoint.
3.
Press
ENTER
.
4.
Select
Create Waypoint
.
5.
Edit the waypoint as desired.
Use the cursor control UP or DOWN to highlight the field you want to edit and press
ENTER
.






























