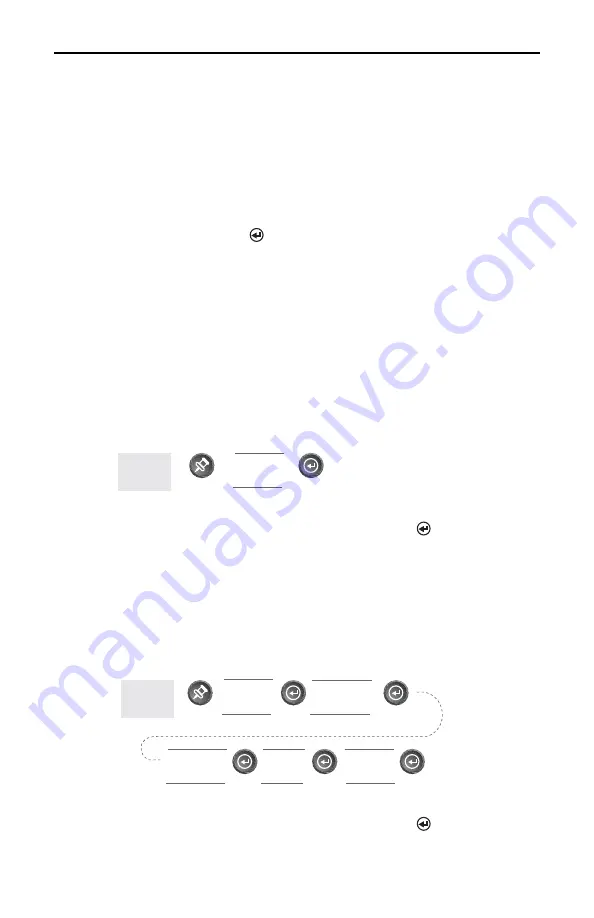
40
SporTrak Color GPS Mapping Receiver
Reference
Selecting Waypoints Nearest to the Cursor.
As discussed in the Map
Screen section, the Map Screen has two modes of operation, position
and cursor. If you are in the cursor mode you may want to know what
waypoints are near your cursor rather than the ones nearest to your
present position. You can do this by selecting the “Find By” option of
Near C ursor
. You are then presented with a list of waypoints that are
close to the cursor for the category you selected.
After the list is presented, you can use the Up/Down arrows to highlight
a waypoint, and press [ENTER] to view information on it. When
highlighting a waypoint, the bearing and distance from the cursor to the
waypoint is displayed at the bottom of the list.
Note:
The “Find By” option
Near C ursor
is only available when the
Map screen is in the Cursor Mode.
Saving Present Position as a Waypoint —
Creates and stores your present
position into the memory of the SporTrak. Stored waypoints can be
used in GOTO and route creation. While saving the waypoint, you can
edit the icon, name and add a message or you can just save the waypoint
using the default name supplied by the SporTrak.
(Note: To modify the icon, name or message use the Up/Down arrows
to highlight the field you wish to change and press [ENTER]. You
are then placed into the
Edit M ode
. Using the method described in
“Getting Started” you can personalize the waypoint, making it easy to
remember what it is.)
Creating New Waypoint Manually —
Allows the creation of a new
waypoint with coordinates other than your present position. The
coordinates for the new position need to be entered manually.
From
Any
Screen
Modify
(see Note)
From
Any
Screen
Highlight
Location
Field
Edit Line 1 of
the Location
Field
Edit Line 2 of
the Location
Field
Edit
Elevation
Field
Highlight
“Save”
Button
(Note: To modify the icon, name or message use the Up/Down arrows
to highlight the field you wish to change and press [ENTER]. You
are then placed into the
Edit M ode
.)



































