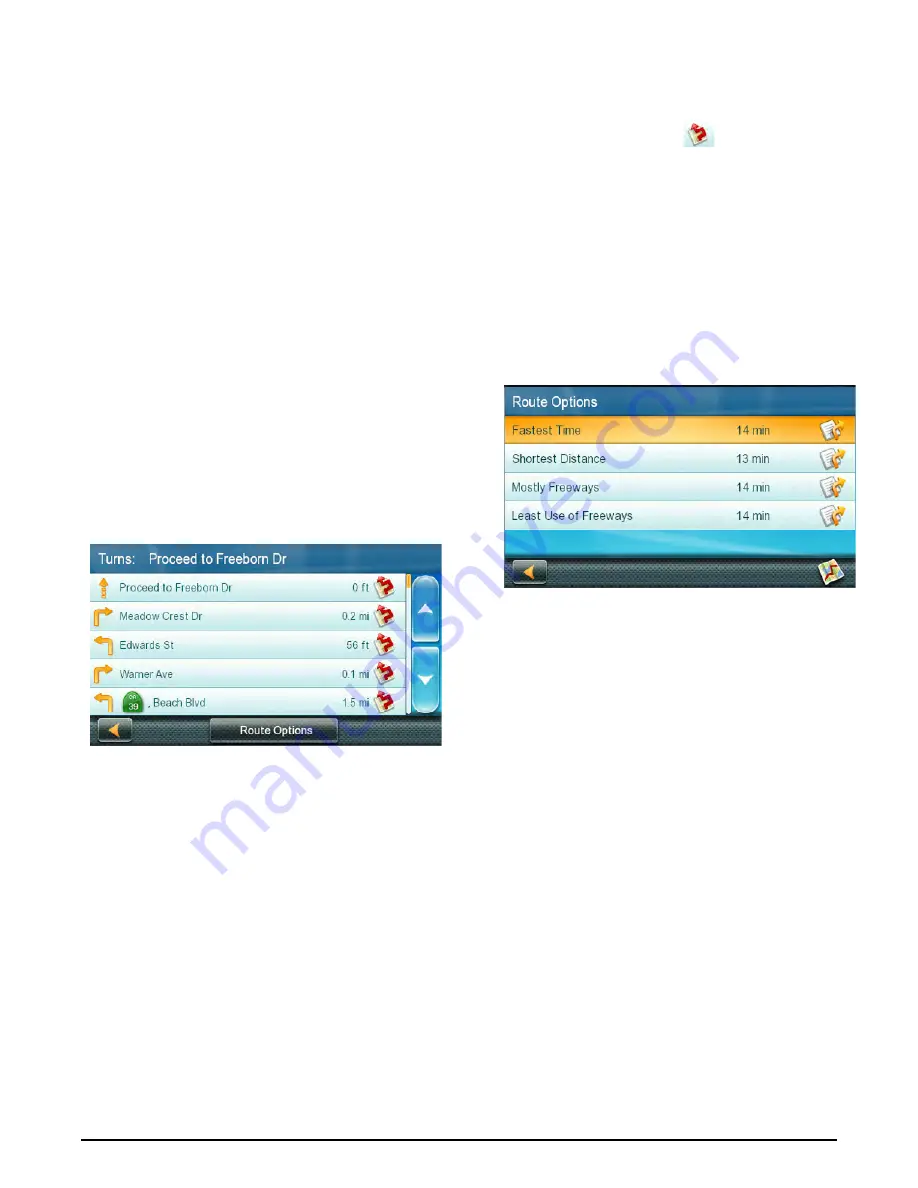
N477 User Manual
Page 17
6 Traveling on a Route
Map Screen
When a route has been calculated, the
first maneuver and turn instructions will be
displayed at the top of the screen. If sounds
are enabled, the instruction will be spoken.
The turn instructions include the name of the
street that comes next in your Turn List and its
distance. If you are not in the city in which the
next street is, the name of the city is displayed
instead.
As the route progresses, voice alerts will be
used to prompt you of upcoming maneuvers.
Maneuver List
The Maneuver List displays all of the
maneuvers to be made to complete the route
and arrive at the destination. To view the
Maneuver List, tap on the maneuver icon in
the top left corner of the Map screen.
Accessing the Maneuver List
When actively following a route, tap the
maneuver icon in the top left corner of the
Map screen.
Viewing a Maneuver
While the maneuver list is displayed, tap on
any maneuver instruction to see a map view of
the maneuver.
Excluding a Maneuver
1. This is used to modify the route to
possibly avoid routing on a particular
street.
2. Access the Maneuver List.
3. Tap the Avoid icon
for the maneuver
you want to avoid.
4. Tap Yes to confirm.
5. The N477 receiver recalculates the route
and the Map screen returns.
Types of Routes
There are a wide variety of methods you can
use to create a route. Each method is discussed
in the chapter which is associated with it.
Routing Method
Just as you can use different methods to select
a destination, the N477 can calculate the
route several different ways. Routes can be
calculated by the following methods:
Fastest Time
(Fast): the fastest possible route
provided the vehicle is able to travel at or near
the speed limit.
Shortest Distance
(Short): the shortest
possible route.
Most Use of Freeway
: creates a route that
uses freeways whenever possible.
Least Use of Freeway
: creates a route that
avoids use of freeways.
When a destination is selected, the N477 offers
the route with the default selected routing
method first.
Changing the Routing Method
You can view and compare routing options at
any point of a trip: while you’re creating it, or



























