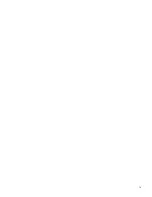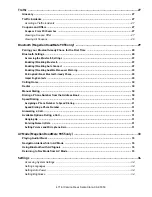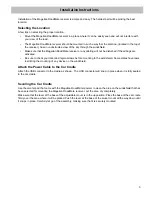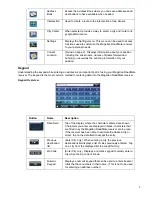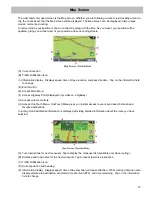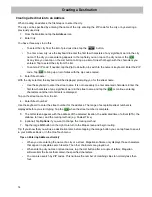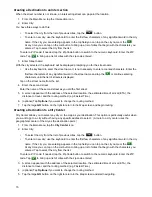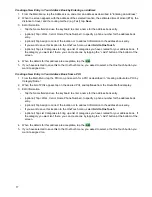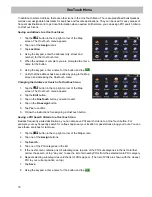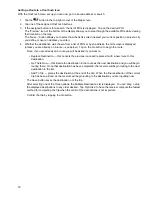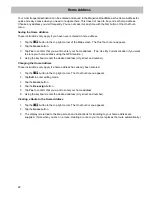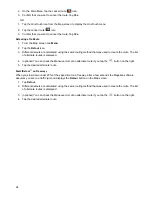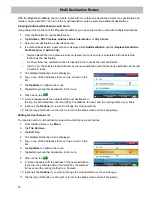10
Map Screen
The most commonly used screen is the
Map
screen. Whether you are following a route or just traveling around a
city, the chances are that the
Map
screen will be displayed. The
Map
screen can be displayed in two unique
modes: normal and routing.
In normal mode, your position is shown on the map along with the time. As you travel, your position will be
updated, giving you a clear view of your position and surrounding streets.
(A) Current location.
(B) Traffic Notification Icon.
(C) Information display. Displays speed, time of day, elevation, compass direction. Tap on the information field
to change.
(D) Zoom Out/In.
(E) Access Main Menu.
(F) Access Highway POIs (displayed only while on a highway).
(G) Access volume controls.
(H) Access OneTouch Menu. OneTouch Menu gives you instant access to your saved search criteria and
favorite destinations.
In routing mode additional information is displayed providing detailed information about the route you have
selected.
(A) Turn instructions for next maneuver. Tap to display the maneuver list (available only when routing).
(B) Distance and road name for the next maneuver. Tap to repeat last voice instruction.
(C) Traffic Notification Icon.
(D) Current position and heading.
(E) Information display. Displays speed, time of day, elevation, compass direction. While routing it also can also
display distance to destination, estimated time of arrival (ETA), and time remaining. Tap on the information
field to change.