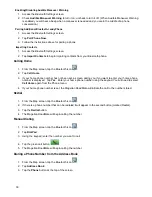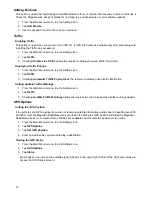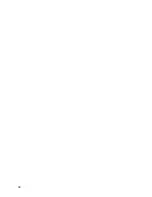37
Adding Features
This option is used when purchasing an additional feature for your receiver that requires a code to authorize it.
Check the Magellan web site periodically for new features, enhancements or even software updates.
1. From the
Main Menu
screen, tap the Settings icon.
2. Tap
Add Feature
.
3. Use the keypad to enter in the code you received.
Traffic
Enabling Traffic
This option is used when you want to turn traffic off. (Traffic information is available only after purchasing and
installing the Traffic Link accessory.)
1. From the
Main Menu
screen, tap the Settings icon.
2. Tap
Traffic
.
3. Checking
Enable Live Traffic
allows the receiver to display received traffic information.
Displaying Traffic Popups
1. From the
Main Menu
screen, tap the Settings icon.
2. Tap
Traffic
.
3. Checking
Automatic Traffic Popup
allows the receiver to display popup traffic information.
Setting Audible Traffic Warnings
1. From the
Main Menu
screen, tap the Settings icon.
2. Tap
Traffic
.
3. Checking
Audible Traffic Warnings
allows the receiver to sound a beep when traffic warnings appear.
GPS Options
Setting the GPS Position
It is useful to set a GPS position if you are not receiving satellite information quickly due to travelling over 800
km/500 mi with the Magellan RoadMate receiver turned off. Setting the GPS position will allow the Magellan
RoadMate receiver to compute which satellites are available and calculate the position more quickly.
1. From the
Main Menu
screen, tap the Settings icon.
2. Tap
GPS Options
.
3. Tap
Set GPS Position
.
4. Enter an address as you were selecting a destination.
Viewing the GPS Status
1. From the
Main Menu
screen, tap the Settings icon.
2. Tap
GPS Options
.
3. Tap
Status
.
(Optionally you can tap on the satellite signal indicator in the upper right corner of the OneTouch screen to
access the
GPS Status
screen.)