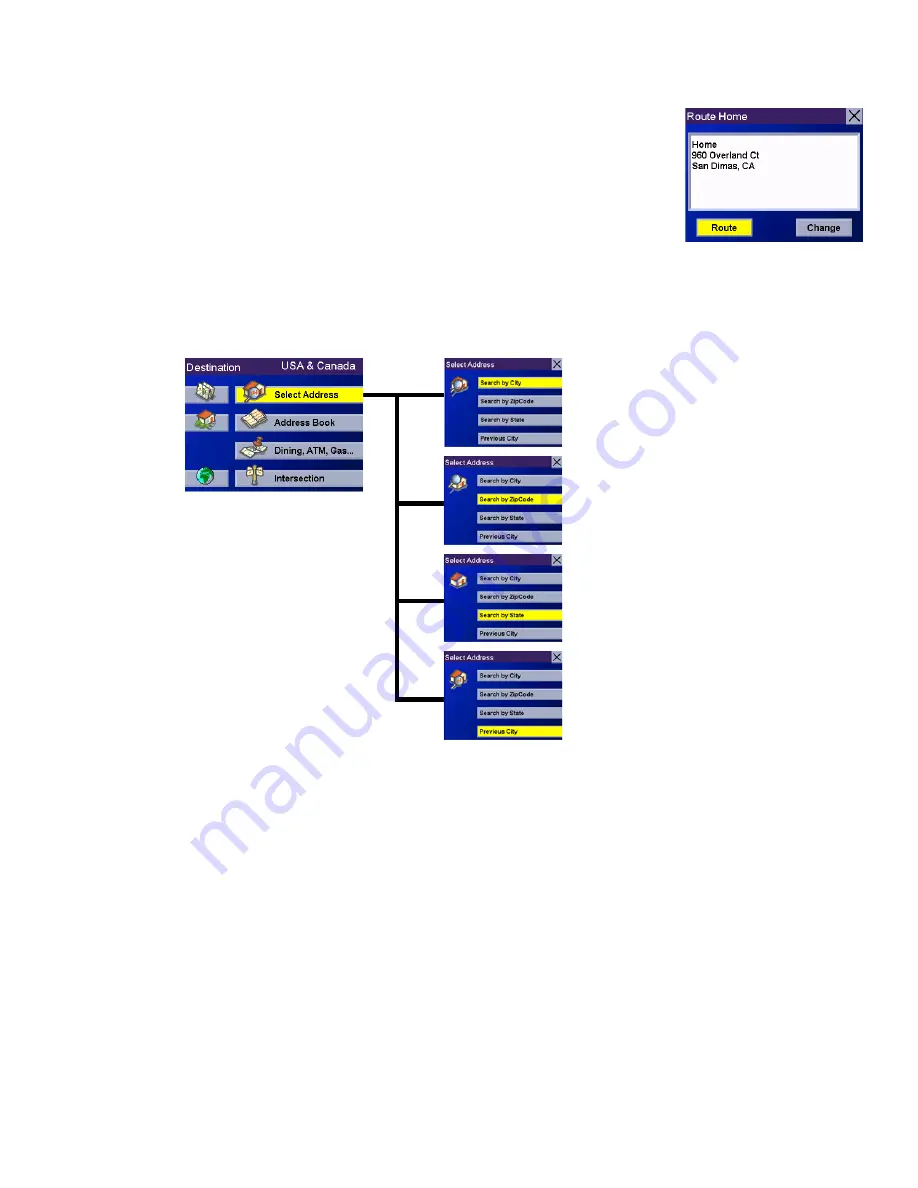
Chapter 7: Selecting Destinations
28
Now, when you press the Home button, you will be prompted to either route to or change the
Home address.
7.4 Selecting a Destination Using Select Address
A destination can be created by entering the street address that you want to go to. This address is not automatically added
your Address Book but is saved to your Previous Destinations list if you have routed to it. You have four options: Search By
City, Search by Zip Code, Search By State, or Previous City. Use Search By City when you know the city that the address can
be found in. Use Search by Zip Code if you aren’t sure of how to spell the city, but know the zip code. Use Search By State
when you don’t know, or are unsure of the city name. You will be given a listing of all of the cities for the state you select that
have the street name you are looking for. Use Previous City to speed up your search by not having to re-enter a city you have
used before. Additionally, The Previous Cities list places your current city at the top of the list.
Search by City – page 29
Search by State – page 30
Previous City – page 31
Select Address
Search by Zip Code – page 29






























