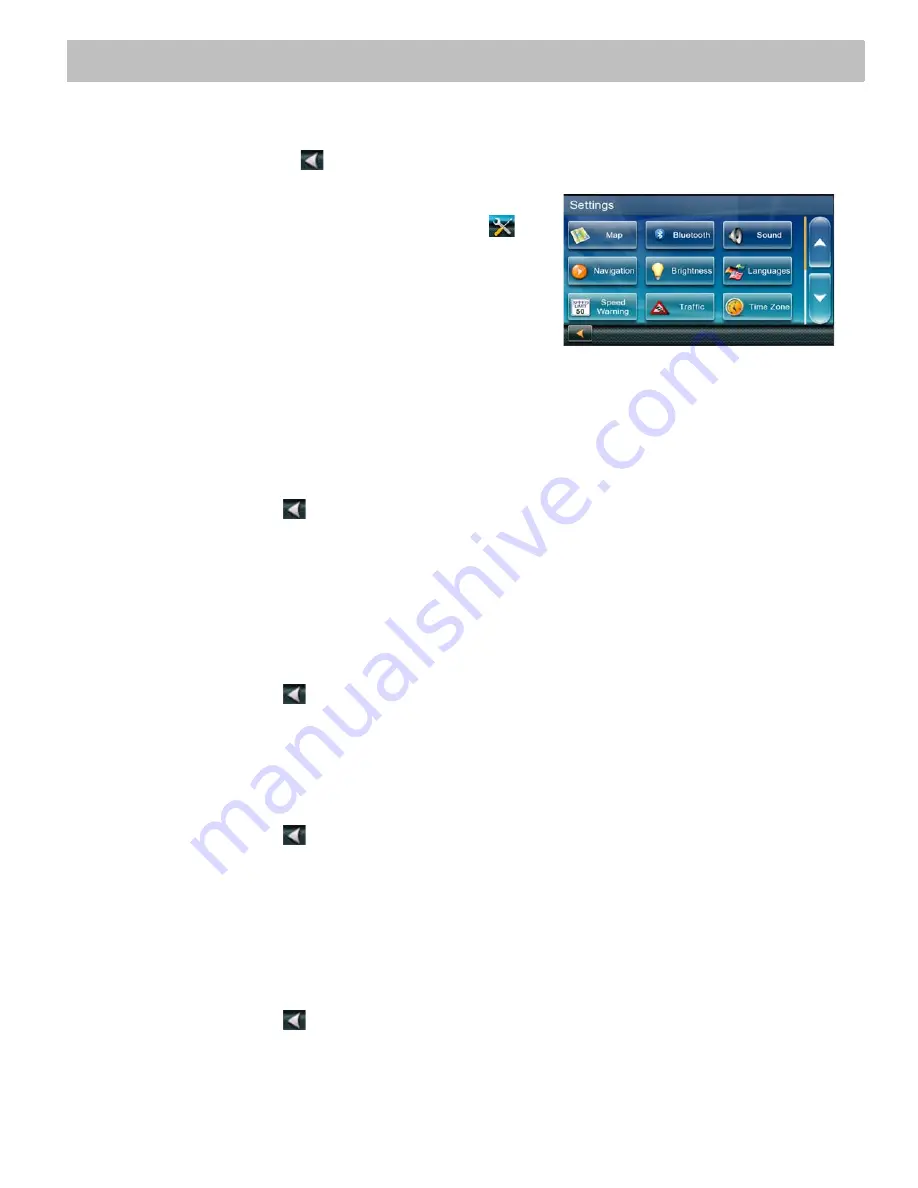
30
Settings
With user Settings you can customize the Magellan RoadMate receiver to better suit your personal needs and
preferences.
Tapping the Back arrow Tap
from any of the Setting screens saves your changes.
Accessing System Settings
1. From the
Main Menu
screen, tap the
Settings
icon
.
2. Tap
Sound
.
3. Sound levels can be set for the navigation or the phone
independently or together by using the “Master” slider.
4. Smart Volume adjusts the sound levels based on road
noises.
Setting Languages
1. Access the
System Settings
menu (above).
2. Tap
Languages
.
3. Tap on the desired language.
4. Confirm the change.
5. Tap the back arrow
.
Setting Auto Power
Auto power is the duration of time that the Magellan RoadMate receiver remains idle before turning off
automatically.
1. Access the
System Settings
menu (above).
2. Tap
Auto-Off.
3. Tap on the desired duration.
4. Tap the back arrow
.
Setting Brightness
1. Access the
System Settings
menu (above).
2. Tap
Brightness.
3. Tap in the brightness slider to set the brightness of the display for either day or night use.
4. Tap the back arrow
.
The
Dim on Battery Power
option will prolong battery life by dimming the display while using internal battery
power. Check to turn this option on.
Setting the Time Format
1. Access the
System Settings
menu (above).
2. Tap
Time Format.
3. Tap on 24 Hours or 12 hours with am/pm.
4. Tap the back arrow
.




































