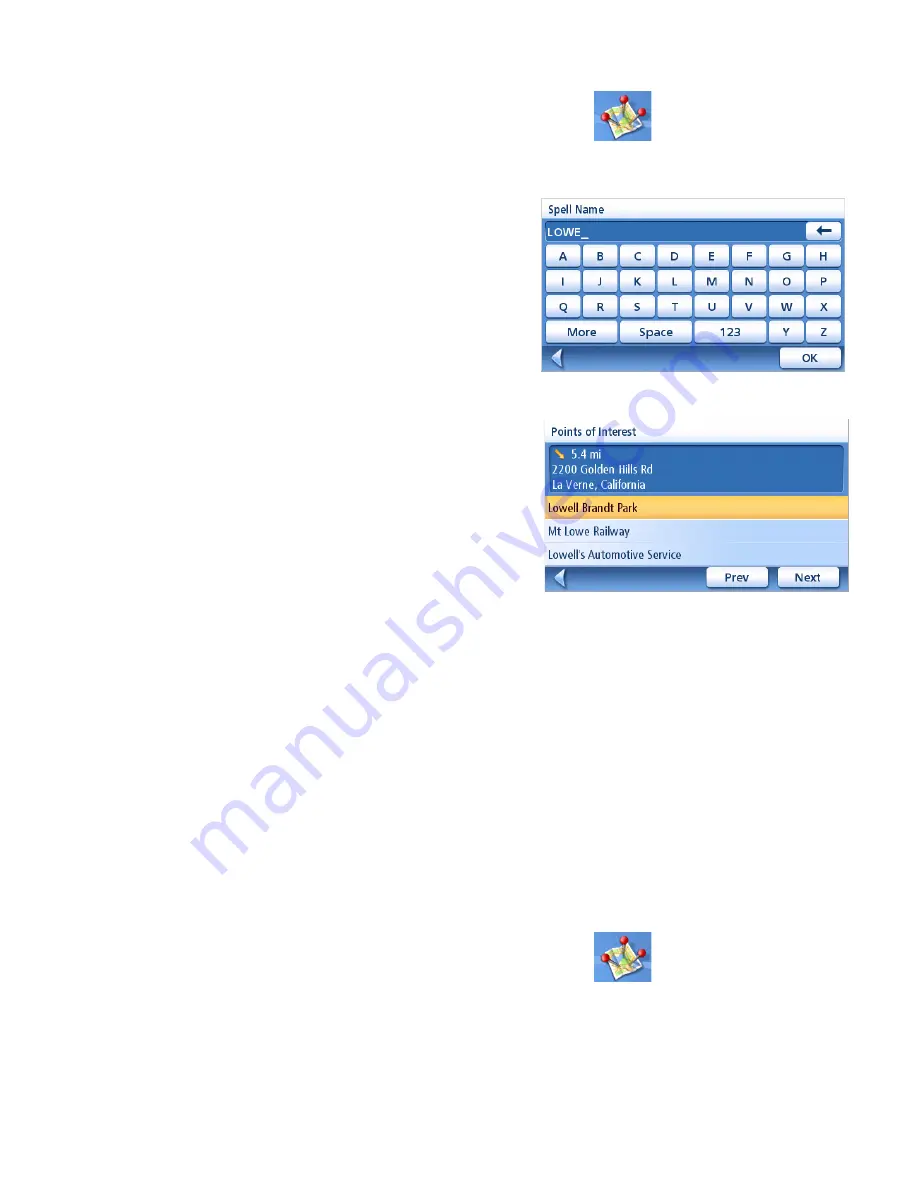
Points of Interest
30
Creating a Route to a POI by Name
1.
From the
Main Menu
, tap the
Points of Interest
icon.
2.
Select
Search by Name
.
3.
Spell the name of the POI to be used as the
destination. You need not enter the full
name, but the more characters you enter,
the easier it will be to find the exact POI
you are searching for.
4.
Select the search criteria:
Near Current
Position
,
Near What City?
(requires entering
a city name) or
Near Address
(requires
entering an address).
5.
The top portion of the display shows
detailed information about the highlighted
POI in the list. The arrow and distance
indicates the direction and distance in a
straight line from your current position to
the POI.
Not that searching by name will show all
POIs that meet the name criteria,
regardless of category. In the sample
shown here, there are home improvement
centers (Lowe’s) and parks (Lowell Brandt
Park).
Use the Prev and Next buttons to step up and down the list of POIs found. Tap on the POI
name to continue.
6.
Select the route method and tap on the orange
Calculate Route
button to begin.
Enhanced POIs
Enhanced POIs are points of interest that are user-created using the POI Manager software found on
the CD-ROM. POI files created with the Magellan POI Manager software can be saved to the SD card
in the Magellan RoadMate.
Loading a POI File
1.
Save a POI file created with the Magellan POI Manager to an SD/MMC card installed in the
bottom of the Magellan RoadMate
2.
From the
Main Menu
, tap the
Points of Interest
icon.
3.
Select
Enhanced
.
4.
Select
My POI
.
Sample Search by Name Input
Search Result for LOWE Near Position






























