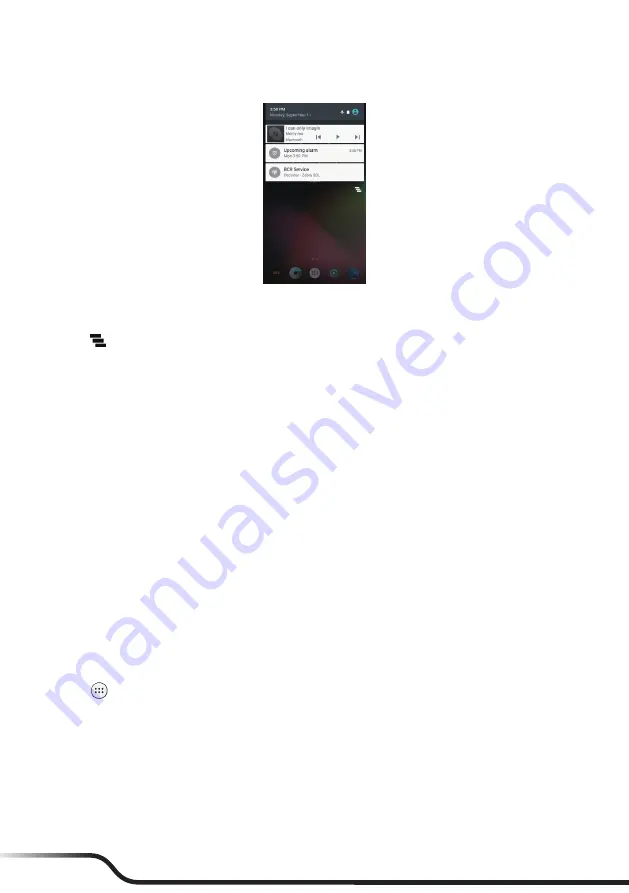
14
15
When you see notification icons displayed in the status bar, you can open the Notifications panel to view the
detailed descriptions. To open the Notifications panel, slide down from the top of the screen with one finger.
From the Notifications panel, do one of the following:
•
Tap a notification to open the related application.
•
Tap
to clear all notifications.
Desktop
The desktop includes the Home screen and the extended screens, providing useful information about notifications
and device status. It also allows you to add an access to your favourite application shortcuts/widgets on the Home
screen and the extended screens.
Slide left or right to switch between the screens.
To add an extended screen:
1.
Tap and hold anywhere on the Home screen or an extended screen.
2.
Tap
NEW HOME
to add a new extended screen.
L
An extended screen will be removed automatically when all shortcuts and widgets on it are moved or removed.
Google Search Bar
The Google search bar is provided on the Home screen by default, allowing you to search the web, or
applications, contacts and music stored on your device.
Application Shortcuts and Widgets
The application shortcuts and the widgets, such as the clock and Google search bar, can be placed on either the
Home screen or any of the extended screens.
To add a shortcut:
1.
Go to the screen where you want to place the shortcut.
2.
Tap
on the desktop.
3.
Tap and hold the desired app until the Home screen appears, slide it into place, and lift your finger.
To add a widget:
1.
Go to the screen where you want to place the widget.
2.
Tap and hold anywhere on the desktop, and select
WIDGETS
.
3.
Slide left and right to explore the available widgets.
4.
Tap and hold the desired widget until the Home screen appears, slide it into place, and lift your finger.





























