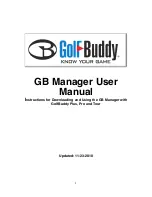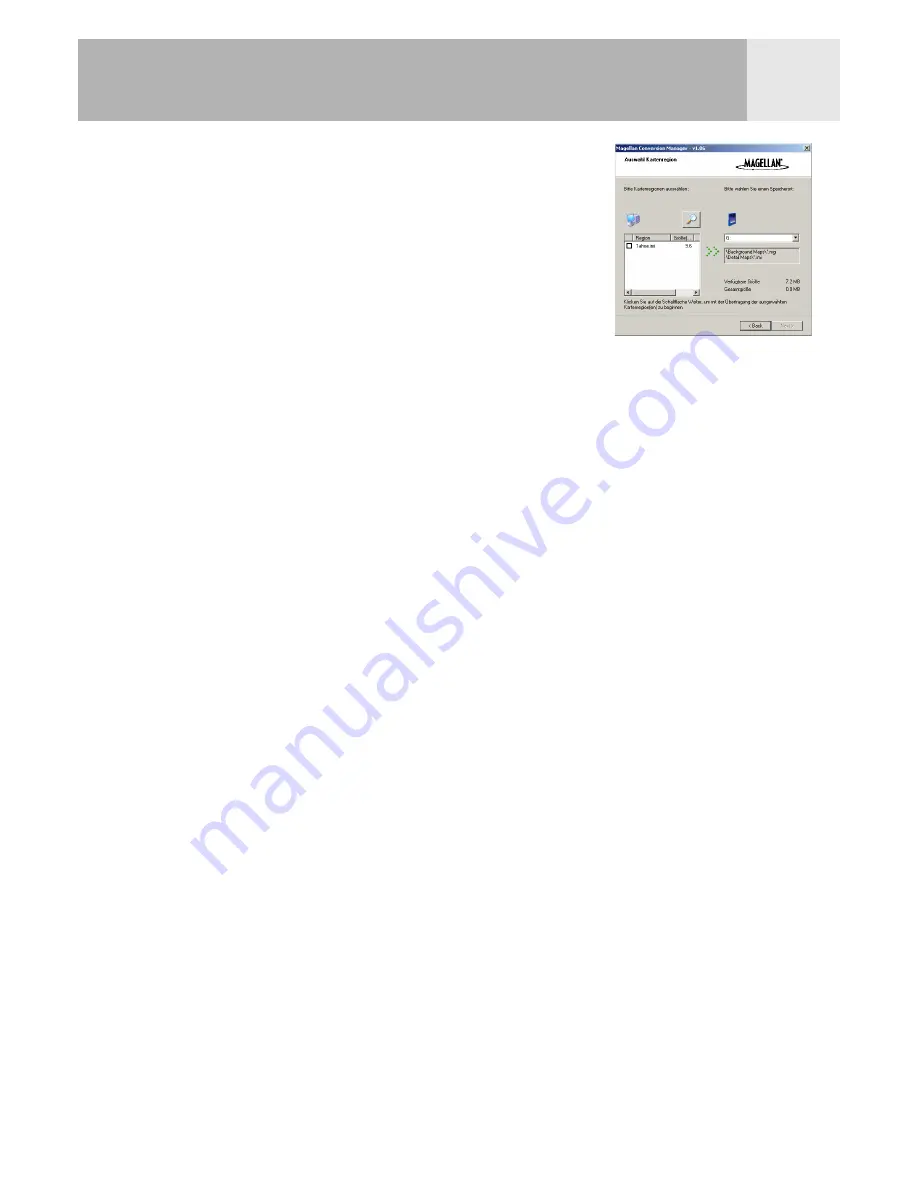
Den eXplorist mit MapSend benutzen
83
Der Magellan Conversion Manager sucht automatisch auf Ihrem
Computer nach für die Übertragung verfügbaren Detailkarten
(*.imi) oder Hintergrundkarten (*.mgi).
Das Fenster für die Auswahl der Kartenregion wird angezeigt.
In diesem Fenster wählen Sie aus, welche Kartenregionen
übertragen werden sollen.
Wenn Sie eine von Ihnen gespeicherte Karte nicht sehen,
können Sie diese suchen, indem Sie auf das Lupen-Symbol
klicken.
(In diesem Beispiel übertragen wir eine Detailkarte; Hintergrundkarten werden auf die gleiche
Weise übertragen.)
Das Popup-Menü auf der rechten Seite zeigt, wo die Dateien gespeichert werden. Wenn Sie einen
externen SD-Kartenleser haben, können Sie diesen hier auswählen. Bitte bedenken Sie, dass
große Kartenregionen auf einer SD-Karte gespeichert werden sollten. (Vergewissern Sie sich, dass
auf der SD-Karte genügend Speicherplatz für die Karte ist, die Sie übertragen möchten.)
Der interne Speicher des eXplorist ist begrenzt und große Detailkarten passen entweder nicht
hinein oder nehmen Speicherplatz in Anspruch, den Sie später für das Speichern von
Sonderzielen und Erstellen von Routen benötigen.
Wählen Sie die Kartenregionen, die Sie übertragen möchten, indem Sie das Kontrollkästchen
neben deren Namen aktivieren. Wenn mindestens eine Karte ausgewählt wurde, wird die
Schaltfläche Weiter aktiviert. Klicken Sie auf Weiter, wenn Sie alle gewünschten Kartenregionen
ausgewählt haben.
Die Kartenregionen werden übertragen und zwei Statusleisten geben den Übertragungsfortschritt
an. Wenn die Übertragung abgeschlossen ist, erscheint die Nachricht "Übertragung
abgeschlossen" und die Schaltfläche Weiter ist aktiv. Klicken Sie auf Weiter. In dem letzten
Fenster wird lediglich bestätigt, dass die Übertragung erfolgreich war. Klicken Sie auf
Fertigstellen.
Die Kartenregion wurde entweder auf den Magellan eXplorist, die SD-Karte in dem eXplorist oder
eine SD-Karte in einem SD-Kartenleser übertragen. Wenn Sie einen externen SD-Kartenleser
vewendet haben, entfernen Sie die Karte und stecken Sie sie in den eXplorist.
Karte wählen: Nun, da die Detail- oder Hintergrundkarte erfolgreich übertragen wurde, können
Sie diese für die Verwendung auswählen. Drücken Sie MENU. Markieren Sie Präferenzen und
drücken Sie Enter. Markieren Sie Active Setup und drücken Sie Enter. Markieren Sie Detailkarten
oder Hintergrundkarten und drücken Sie Enter. Wählen Sie Karte und drücken Sie Enter.
(Anmerkung: Für eine Detailkarte müssen Sie aus dem Popup-Menü "Karte wählen" auswählen
und Enter drücken.)