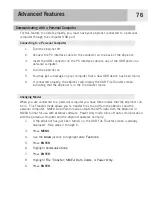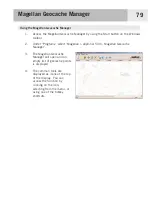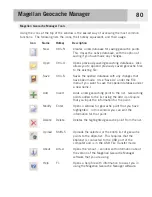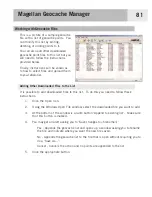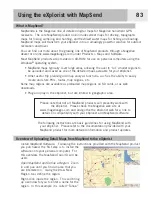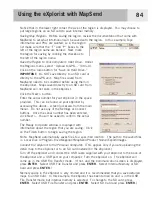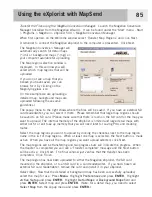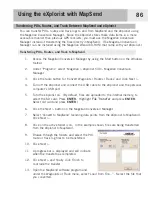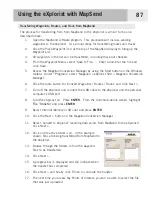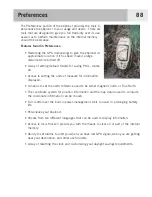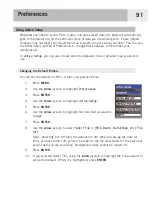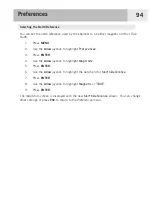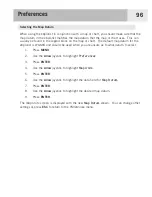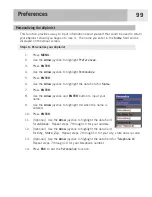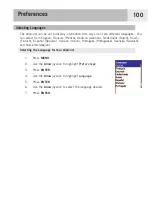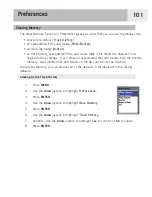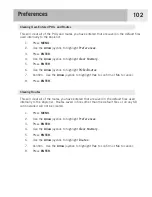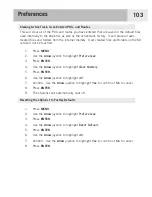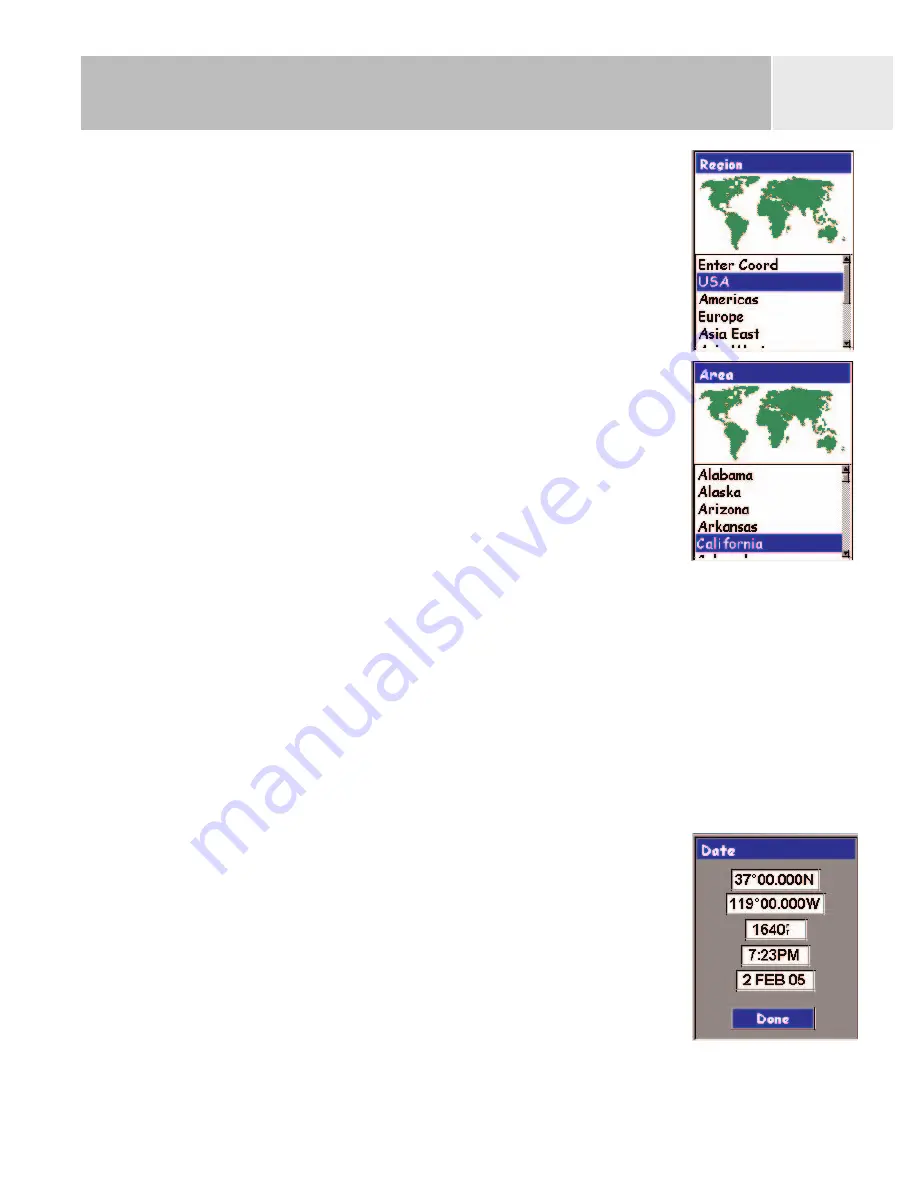
Preferences
90
6.
Region.
Use the
Arrow
joystick to highlight the region of the
world for your present location.
You can also enter the coordinates for your present position,
if you know them, by highlighting
Enter Coord
. This is
rarely used and is not described in this manual.
7.
Press
ENTER
.
8.
Area.
Use the
Arrow
joystick to highlight the area of your
location. The list of areas is different for each region
selected in step 6.
9.
Press
ENTER
.
10.
Time.
Use the
Arrow
joystick to enter the current time. Push the
Arrow
joystick up
or down to change the value and left or right to move the cursor.
Note
: Time is one of the first pieces of information transmitted by the satellites.
Even without enough satellite information to compute a position fix, the time
displayed may have already been corrected.
11. Press
ENTER
.
12.
Date.
Use the
Arrow
joystick to enter the present date. Push the
Arrow
joystick up
or down to change the value and left or right to move the cursor.
Note
: Date is also sent by the satellites and may already be correct, as well.
13. Press
ENTER
.
14. Use the
Arrow
joystick to highlight
Done
.
15. Press
ENTER
.