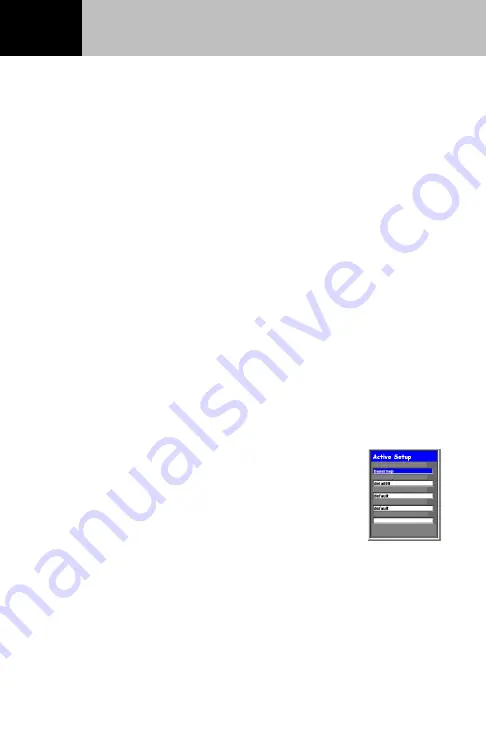
26
If you don't see the map you want to use in the list box on the left
of this screen, you can click the magnifying glass button to search
for maps elsewhere on your PC.
Click the checkbox next to any map image(s) you wish to copy to
eXplorist storage media, and then choose the storage destination
from the drop down list on the right. At the lower right of this
dialog is shown how much data you've chosen to transfer and how
much storage space is available. Click Next to start the map
transfer. Please allow plenty of time for the file to write to an SD
card before removing the card from the card writer.
Activating and Switching between MapSend Maps on
your eXplorist
Now you are ready to use your maps on your eXplorist. You can
store many detail map regions, but only one detail region can be
active at once. To activate a detail map, push the Menu button on
the eXplorist, then select "Preferences" on the Main Menu,
followed by "Active Setup".
You will now see the following screen:
To make your detail map active, select the
"Detail Maps" line and press "Enter". You will be
shown the "Detail Maps" folder containing your
maps. If you decided to place your maps in a
subdirectory, or another directory entirely, move
through the directories until you locate your
map file. Once you select your file, the eXplorist
will ask you to confirm your selection, after which it will load
your map selection. You can go back to "Active Setup" and
change the active map any time you wish to change to
another map you have stored in the eXplorist.
Background Maps
Detail Maps
My Points of Interest
Routes
Geocache Pts
Background Maps
Detail Maps
My Points of Interest
Routes
Geocache Pts
Using MapSend with eXplorist
Summary of Contents for eXplorist 400 - Wilderness Bundle
Page 30: ...28 Notes...



















