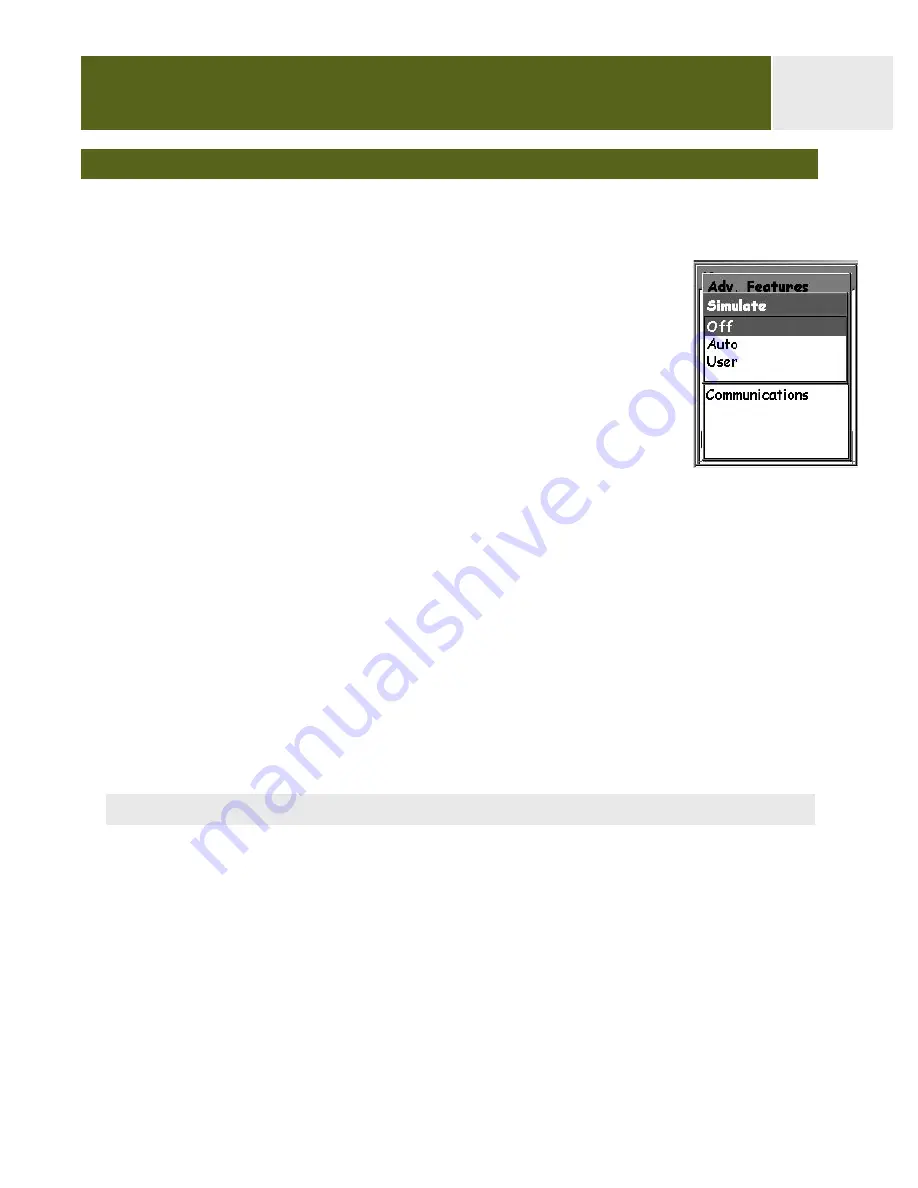
Advanced Features
75
Using the Simulator
When the eXplorist is placed in the simulator mode, it simulates movement along a
predefined or saved route.
1.
Press
MENU
.
2.
Use the
Arrow
joystick to highlight
Adv. Features
.
3.
Press
ENTER
.
4.
Use the
Arrow
joystick to highlight
Simulate.
5.
Press
ENTER
.
6.
Highlight the desired option:
Off - Turns the simulator off
Auto - Uses a predefined route. (This is a 3-leg route in the shape of a triangle with
your present position as the starting point.)
User - Uses the same predefined route as Auto, but provides a way to change the
heading and speed. The simulator will follow the heading and speed, even when if
this means it doesn’t follow the predefined route.
7.
If you have an active track log being recorded, the simulator will need to delete this
track. A warning is displayed that your track will be deleted. Highlight
Yes
and
press
ENTER
to erase the track and continue.
8.
An alert is displayed indicating that the simulator has been turned on. Press
ENTER
.
9.
Press
NAV
to return to the last viewed
Map
screen.
Simulating on a Saved Route
1.
Follow the instructions above to turn the simulator on.
2.
After you have returned to the last viewed Map screen, press
MENU
.
3.
Highlight
Routes
.
4.
Press
ENTER
.
5.
Highlight a saved route to use. (Note: You will notice a new route whose name is
bolded indicating that it is the active route. This is the predefined route that the
simulator has created. Do not select this route if you are wanting to view a route
you have created.) Press
ENTER
.
6.
Highlight
Activate Route
.
7.
Press
ENTER
.






























