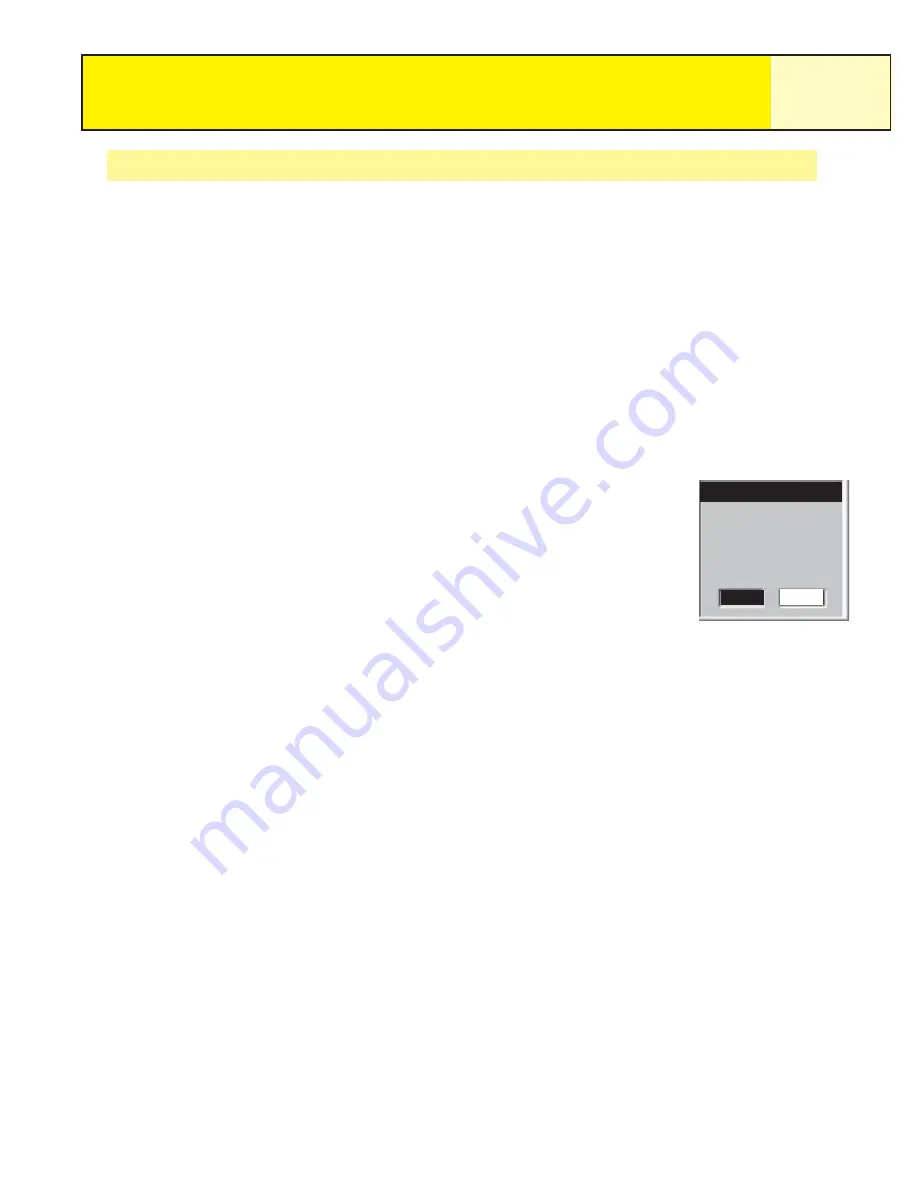
Creating a GOTO Route from the Map Cursor
This will create a GOTO route to a point on the map that you have indicated by moving the
crosshair cursor on the
Map screen.
1.
While viewing the
Map screen, use the
Arrow
joystick, causing the eXplorist to go
into Cursor mode.
2.
Continue using the
Arrow
joystick to move the crosshair cursor to a point on the
map that represents where you want to go.
3.
Press
GOTO
.
4.
If a GOTO is active, you will be asked to deactivate it and create a new GOTO route.
Highlight
Yes
and press
ENTER
to overwrite the existing GOTO. You are then
asked whether you want to create a new GOTO route. Highlight
Yes
and press
ENTER.
5.
Confirm that you want to create a GOTO from the current
cursor position. Highlight
Yes
.
(If you highlight
No
and press
ENTER
, the eXplorist assumes
that you still want to create a GOTO, just not to the current
cursor position. The POI database screen will be displayed
so that you can search the database for the POI you want to
use as the destination.)
6.
Press
ENTER
.
After you press
ENTER
, the last viewed navigation screen will be displayed, updated as
needed to provide information about the GOTO route you have created. On the
Map screen, a
line will be drawn representing the GOTO route. The
Compass screen will change to display
the name of the POI used as the destination in the screen header bar and an icon
representing the destination outside the compass diameter.
Routes
39
Attention
Yes
No
Goto
current
cursor
position?
Creating a GOTO using the
cursor confirmation






























