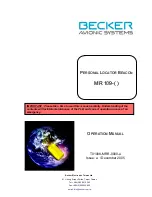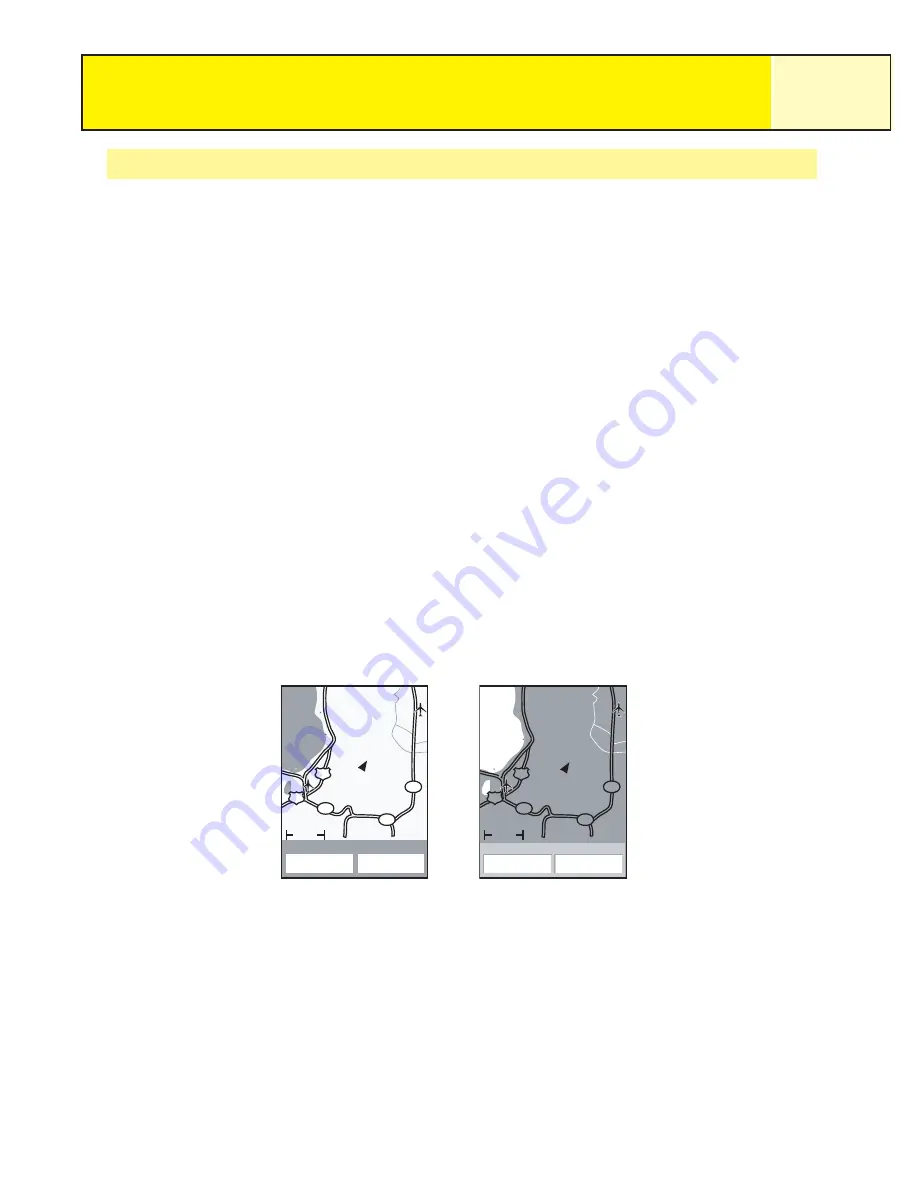
Changing the Primary Usage
The
Map screen can be changed to be primarily used on land (default) or marine.
When in land usage, land areas are displayed as white areas on the display and water is
displayed as dark gray.
The opposite is true when the map is set for marine usage. (Water is white and land areas are
displayed as dark gray.)
This is provided as an option to provide you with the ability to view the text and map details
more easily, depending on where you are navigating.
To change the primary usage:
1.
While viewing the
Map screen, press
MENU
.
2.
Use the
Arrow
joystick to highlight
Map Setup
.
3.
Press
ENTER
.
4.
Use the
Arrow
joystick to highlight the Primary Usage field.
5.
Press
ENTER
.
6.
Use the
Arrow
joystick to highlight
Marine
or
Land
.
7.
Press
ENTER
.
8.
Press
NAV
to return to the
Map screen.
Navigation Screens
19
South Lake Tahoe
50
88
88
89
50
Rocky Slo
3.50mi
Heading
Speed
48.0
M
H
030°
M
The
Map screen with the
primary usage in Land
The
Map screen with the
primary usage in Marine
South Lake Tahoe
50
88
88
89
50
Rocky Slo
3.50mi
Heading
Speed
48.0
M
H
030°
M