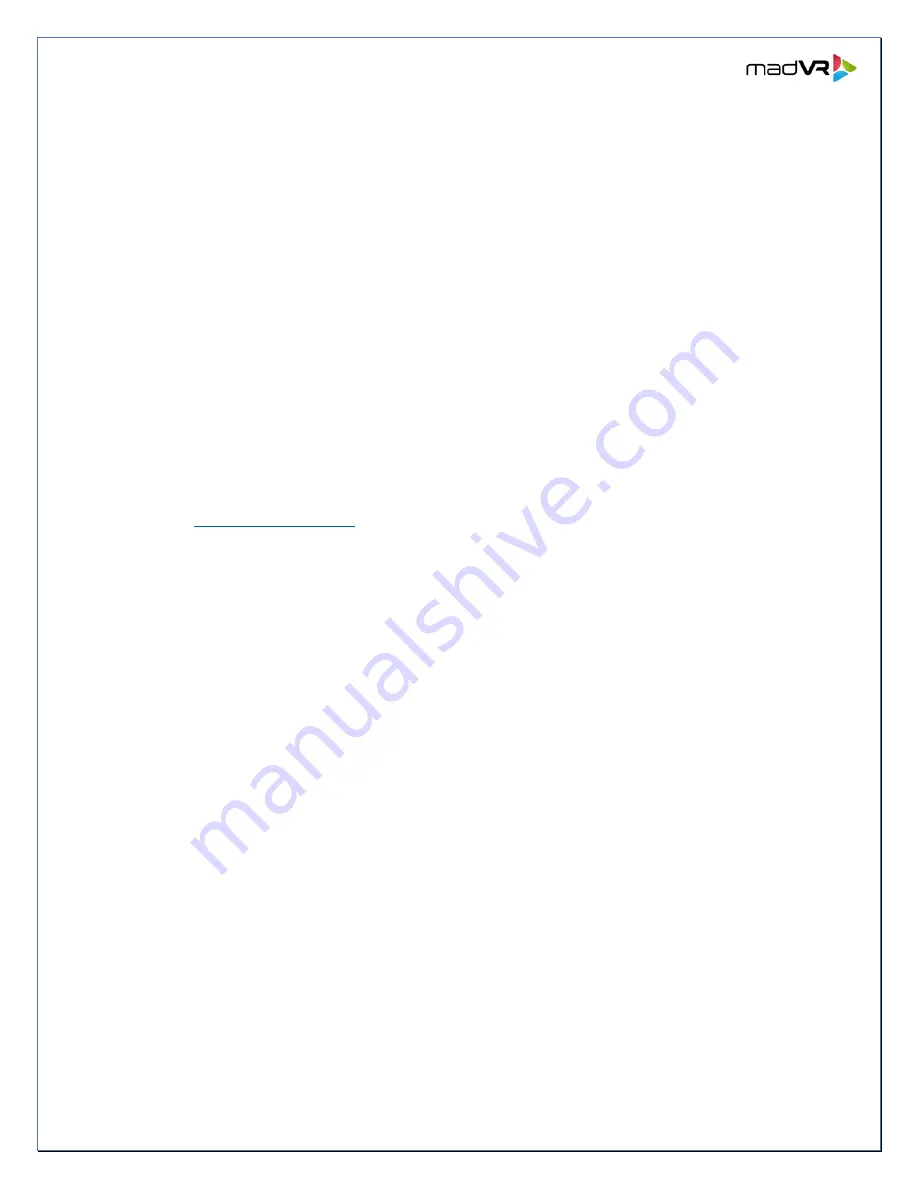
8
Copyright © madVR Labs, LLC. All rights reserved.
Install Firmware
: To install a firmware version
, move to the “Install Firmware”
line and use the left/right arrows to select ay version, then select OK, and Install.
You can select any version, including past versions. This makes it easy to
experiment with Test Builds or Beta Builds, for example, since you can always
rollback the update just as easily. All updates are self-contained, so for instance
if you are on 1.1.0.4 you can install 1.1.0.9 directly, without installing versions in
between. Some updates may require that your Envy be powered off and then
back on
–
if so, you will be prompted to do so.
Changelog
: The changelog provides details about what new features, fixes and
enhancements are included in the update selected in the Install Firmware line.
You can browse through each versions changelog simply by highlight it in the
Install Firmware selection.
3.12.
3D LUT Calibration
: The madVR Envy supports 3D LUT calibration with many
popular calibration software packages, including ColourSpace, Calman, and
DisplayCal. Calibration guides are available for download from
4. Troubleshooting
4.1.
Remote does not work:
Did you insert batteries? If wanting to use RF, make sure
the black RF antenna dongle is installed in the USB port as shown in Appendix A. If
RF is still not working, see Section 2.3 to ensure it is in RF mode. If so, try removing
the antenna for 2 seconds and plug it right back into the same spot. If using IR,
make sure the remote is in IR mode, and that the IR dongle in the
rear
of the unit
has line of sight to your remote, or use an extension cable as described in Section
2.3. If neither of these helps, see item 4.2 below.
4.2.
Envy appears to be doing nothing
: Make sure you inserted the HDMI input into the
bottom port as shown in Appendix A. If you installed it into the top port, that is the
pass-thru port, and Envy will not apply any processing and the remote will appear
not to work.
4.3.
Envy is outputting 1080p instead of 4K:
Make sure you are not inadvertently
pressing and holding the red button on the remote
–
doing so forces the Envy to
output 1080p, which is useful in the event you ask it to output a resolution which
your display does not support.












