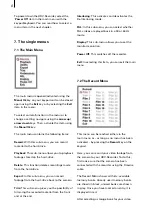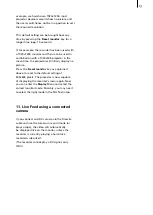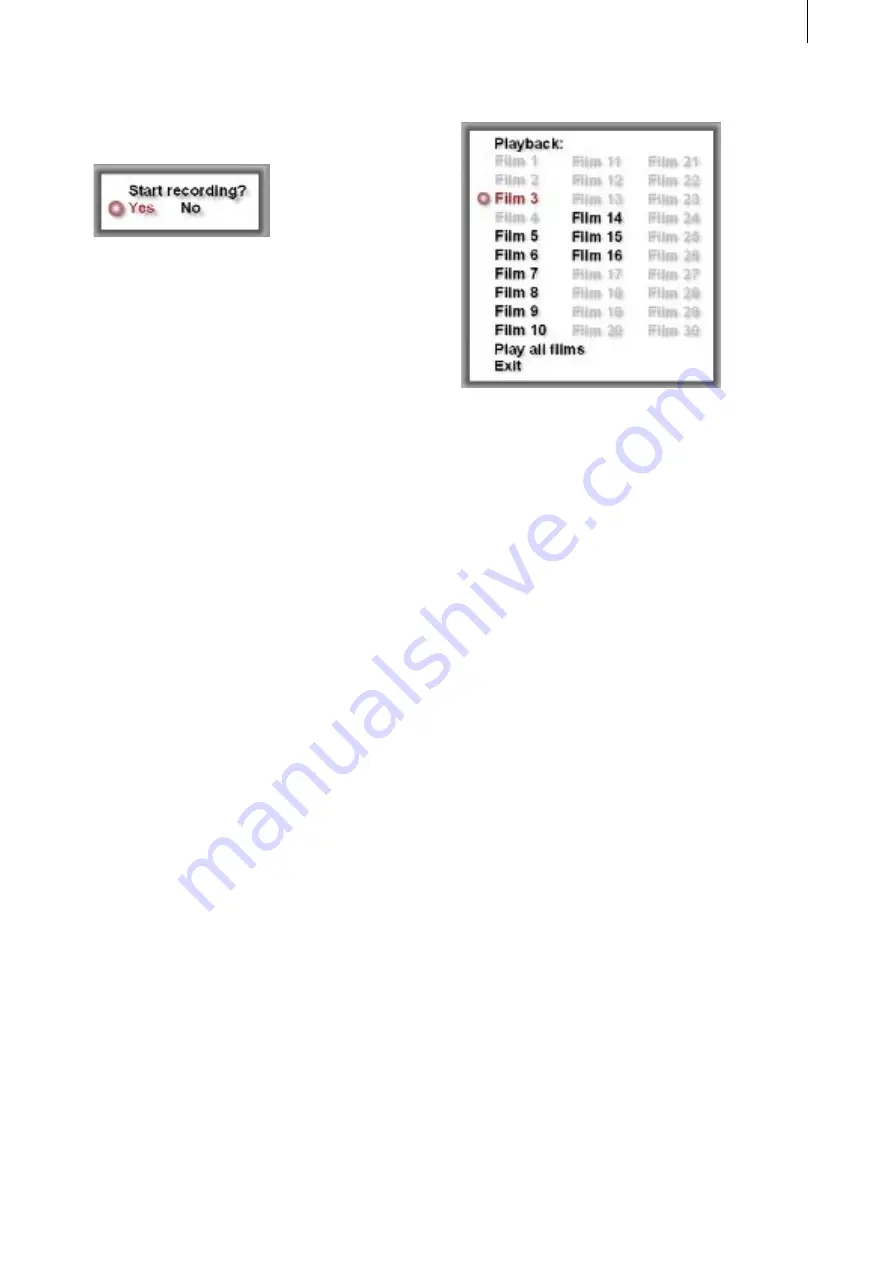
8
9
with the arrow up/arrow down keys, and once
you have pressed the
Ok
key, the recorder
software shall ask you: `
Start recording?
´
Make sure to select `
Yes
´ and press the
Ok
key to
begin recording the video to the hard-drive.
(Pressing the
Exit
key or selecting `
No
´ would
return you to the
Record
Menu.)
If you have accidentally selected an already used
storage bank, the system will warn you about it.
To end the recording, press the `
Stop
´ key
so that the note `
Stop recording?
´ appears.
The recording is only stopped once you have
actually confirmed this question by pressing the
`
Ok
´ key or by again pressing the `
Stop
´ key.
Note
: The two messages `
Start recording?
´ and
´
Stop recording?
´ have another meaning than
just security – namely to determine the exact
start and end of the recording.
Alternatively, the recording can also be stopped
by pressing the
Play
key. After answering
the screen message, the recorded footage is
immediately played back.
Note
: Please note that due to technical reasons,
there is a significant delay between the
recording (processing) the video stream and the
actual playback of the footage on the screen.
When starting or ending a recording, you should
pay attention
NOT
to the monitor screen of the
HDV-recorder but to the control picture of the
camera.
7.3 The Playback Menu
In this menu, which can be accessed also (if no
other menu is activated) by pressing the
Play
key, you can playback the already recorded
video material from the hard-drive.
The Playback Menu shows all thirty storage
banks. You can only select those that are used
(black).
To play, select a bank and press the
Ok
key. The
video is now played. At the end of the video, it is
automatically started again.
Alternatively, you can play all films in one go,
after each other. To do this, press the menu item
`
Play all films
´ and start playback be pressing the
Ok
key. At the end of the last video, the system
starts playing the first video again.
During playback, you can pause the video
by pressing the
Pause
key. You can also
slow it down by pressing the
Slow
key. Use
FastForward
to fast forward the video and
FastRewind
to quickly rewind the video.
Pressing the
Pause
,
Slow
,
FastForward
or
FastRewind
key again or pressing the
Play
key
again continues to play the video at regular
speed.
To quit playback, press the
Stop
key and confirm
the screen text `
Stop replay?
´ by selecting `
Yes
´
or by again pressing the
Stop
key.
Summary of Contents for HDV Recorder HDD/RT
Page 1: ...User manual...
Page 14: ...260 04 06...