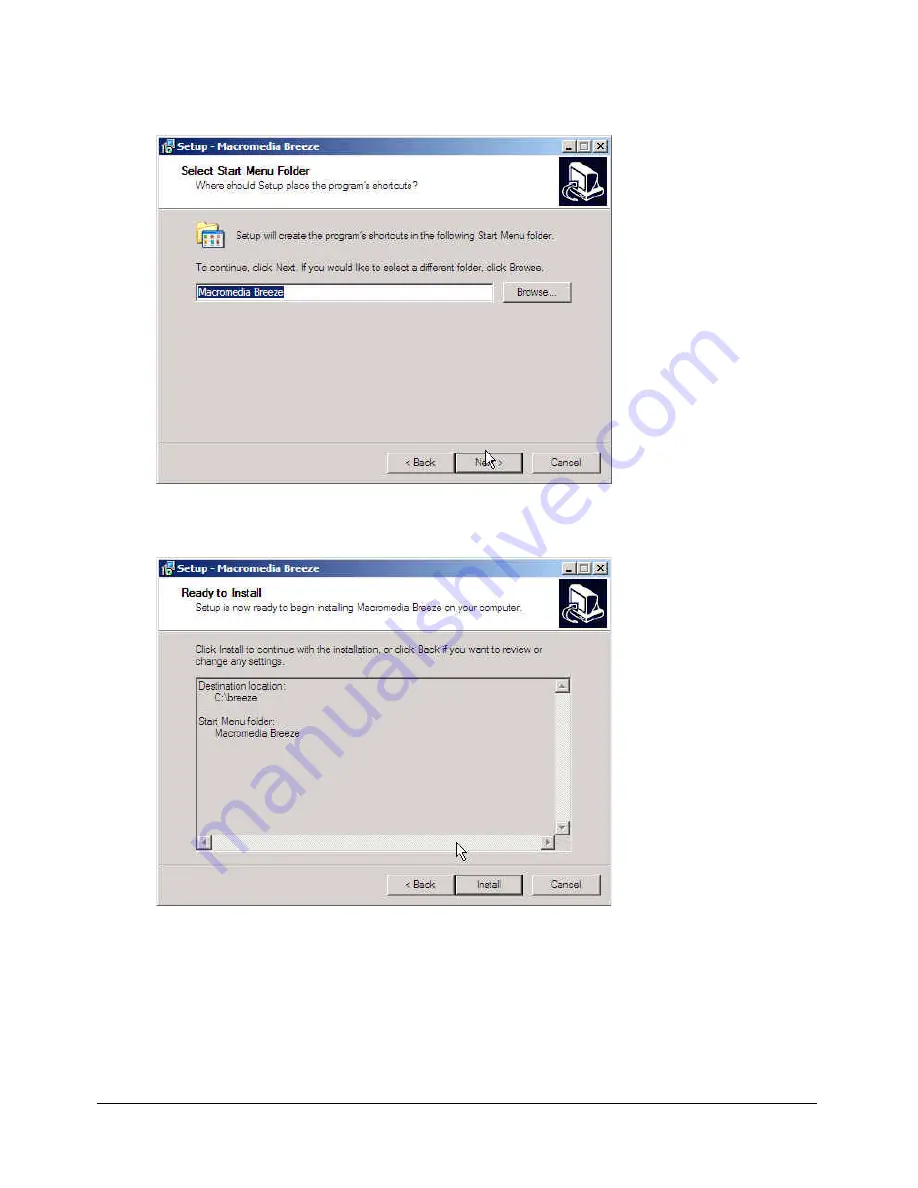
40
Chapter 3: Installing and Upgrading Breeze
7.
Click Next to continue.
The Select Start Menu Folder screen appears.
8.
Accept the default shortcut, or click Browse to select a different location, and then click Next.
The Ready to Install screen alerts you that the Breeze installation is about to begin.
9.
Review the choices for the destination folder where Breeze will be installed and for adding
Macromedia Breeze to the Start Menu folder.
Summary of Contents for BREEZE 5
Page 1: ...Installation and Configuration Guide...
Page 30: ...30 Chapter 1 Before You Begin...
Page 56: ...56 Chapter 3 Installing and Upgrading Breeze...
Page 100: ...100 Index...
















































