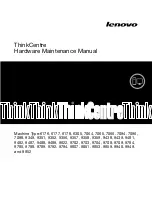36
Chapter 3: Installing and Upgrading Breeze
To verify that the system employs NTFS:
1.
On your Microsoft Windows desktop, double-click My Computer.
2.
In the My Computer window, right-click the drive where Breeze is installed and select
Properties from the context menu.
In the General tab of the local Disk Properties window, the file system should specify NTFS
.
•
Adequate disk space is available on the drive or server where you want to install Breeze Server:
■
1,224.4 MB free disk space for Breeze installation
■
1 GB for the Breeze server
■
10 GB per 100 presentations
■
80 GB for the initial storage of Breeze Meeting files
Disk requirements increase as more Breeze Meetings are stored.
•
You are using Flash Player 7.
To confirm the Flash Player version you are using:
1.
Right-click any Flash player content, including that found on www.macromedia.com. The
Context menu should read About Flash Player 7, or specify a later version.
2.
If the Context menu specifies an earlier version, click About Flash Player in this menu to
download the latest Flash Player 7 version. You can also download Flash Player from
www.macromedia.com/go/getflashplayer.
You also need the Breeze License Certificate from Macromedia. The certificate shipped with the
installation CD and contains a unique serial number for your installation. Enter this serial
number when prompted.
For updated Breeze system requirements and recommendations, see www.macromedia.com/go/
breeze_sysreqs.
Installation and configuration overview
To assist you with installing and configuring Breeze, you will interact with a series of Breeze
Installer and Application Manager Console screens. Have this guide open to this chapter as you
proceed.
To install and configure Macromedia Breeze:
1.
Make sure that you meet all hardware and software requirements described in “Installation
checklist” on page 35.
2.
Run the Breeze installer to install Breeze components.
3.
Run the Application Management Console to configure your installation.
The Application Management Console automatically starts after the Breeze installer completes
its work.
4.
Complete any configuration tasks not performed through the Application Management
Console.
Summary of Contents for BREEZE 5
Page 1: ...Installation and Configuration Guide...
Page 30: ...30 Chapter 1 Before You Begin...
Page 56: ...56 Chapter 3 Installing and Upgrading Breeze...
Page 100: ...100 Index...