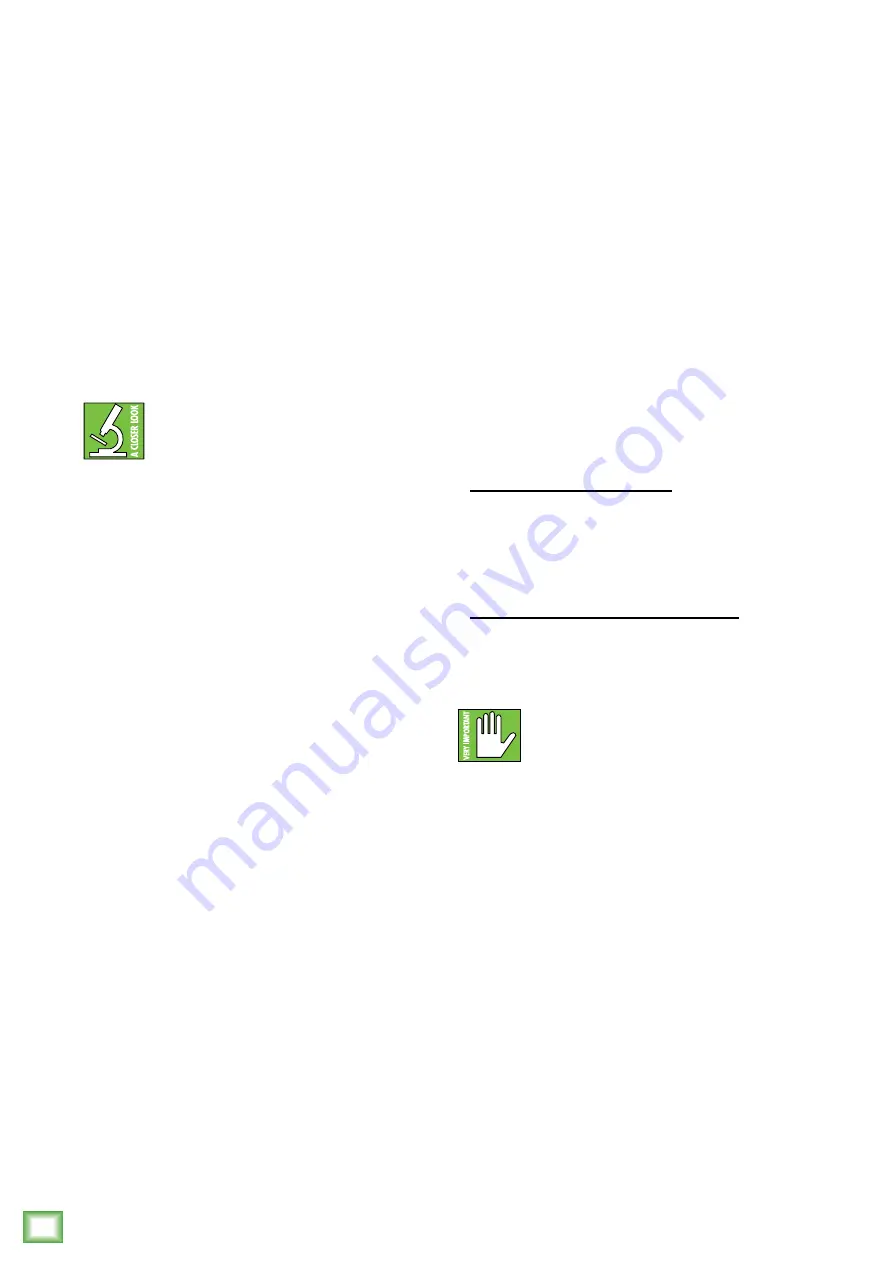
Fr
eePlay LIVE
10
FreePlay LIVE
FreePlay LIVE: Top Panel Features Continued...
12. EQ Mode
Here you are able to change the FreePlay LIVE’s EQ
mode to tailor it to best suit your particular application.
On the FreePlay LIVE, there are two preset modes
to choose from: Music and Live. Simply press the
EQ button repeatedly until the EQ mode you want
illuminates white.
Music EQ Mode
– This mode bumps the lows
and highs, perfect for music playback.
Live EQ Mode
– This mode features a low frequency
roll-off to get rid of unwanted thumps and adds boost
and sparkle to mid-range and high frequencies.
Additionally, FreePlay LIVE features 3-band
EQ per channel, accessible via the FreePlay
Connect app. More information may be
found in the FreePlay Connect Reference Guide.
Handle
We at Mackie understand that people like to get
a handle on things. As such, a handle is located
conveniently next to all of the top panel features
so you can easily carry it to another room.
Carry away, friend, we’ve got it handled.
Speaker Link
A really neat feature of the FreePlay is the ability
to link it to an additional FreePlay. This way, you can
either have a “stereo pair” in the same location or place
one elsewhere to please guests in another room or
outside (aka “zone mode”). It may link with any Mackie
FreePlay model, not just the same one. Let’s check out
how to link them...
First, make sure that a device is connected to one
of the two FreePlays via Bluetooth; directions on the
previous page.
Next, press and hold the Blueooth and + buttons
on
the paired FreePlay until the LED above the 1 button
is solid white and the LED above the Bluetooth button
starts flashing. This initiates speaker linking with the
other FreePlay.
Linking to another FreePlay Live:
Press and hold the Bluetooth and – buttons on the
FreePlay. The Bluetooth, Channel 1 (Primary / Master)
and Channel 2 (Secondary / Slave) illuminate solid
white, indicating success.
Linking to a FreePlay GO or FreePlay HOME:
Press and hold the speaker link button on the
FreePlay GO / HOME until the LED illuminates solid
white, indicating success.
The signal might cut out when linking.
This is normal, as it allows the hardware
to complete the linking process.
Summary of Contents for FreePlay LIVE
Page 1: ...OWNER S MANUAL...



































