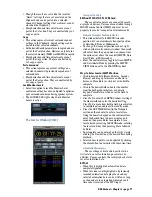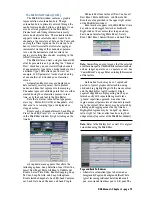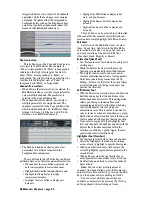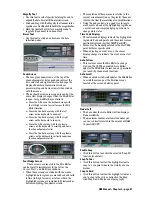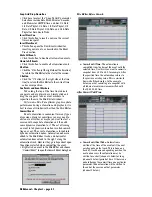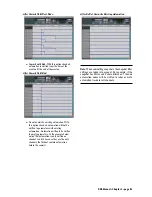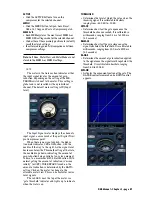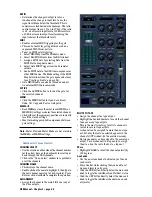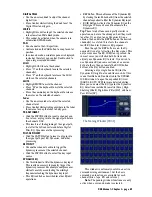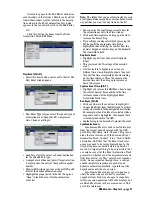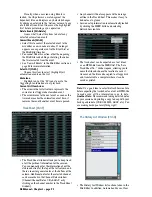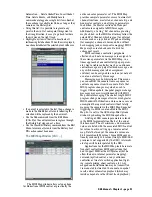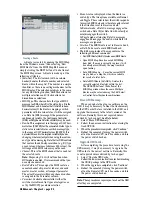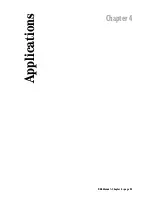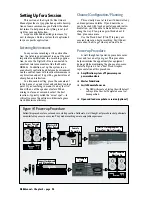D8B Manual • Chapter 3 • page 81
Magnify Tool
• Use this tool to select specific data lengths and to
expand the data time to fill the overview screen.
• Click and drag with the Magnify tool to zoom into a
specific area. Double-click to double the magnification.
• Hold the Control key while in magnify mode to
toggle between zoom in and zoom out.
Eraser Tool
• Use this tool to click on and remove the data
inflection nodes.
Zoom Arrows
• The four green zoom arrows at the top of the
channel/parameter list expand and contract the
time axis (left and right arrows) and change the
displayed number of automation tracks or
parameters (up and down arrows) when clicked
with the mouse.
• The keyboard arrows are mapped to control the
same view display changes when the Mix Editor
is open, using modifier keys as follows:
♦
Press the Alt key on the keyboard along with
the left/right arrows to scroll across the Mix
Editor timeline.
♦
Press the Control key along with the left
arrow on the keyboard to zoom out.
♦
Press the Control key along with the right
arrow on the keyboard to zoom in.
♦
Press the Alt key along with the up/down
arrows on the keyboard to scroll up and down
the channel/parameter list.
♦
Press the Control key along with the up/down
arrows on the keyboard to vertically zoom in on
the channel/parameter list.
Four Nudge Arrows
These arrows are located in the Mix Editor
control palette immediately to the left of the
Cursor, Start, and End time windows.
• When these arrows are clicked with the mouse,
highlighted data regions are moved back and forth
in time (left-right arrows), or values within the
highlighted regions are incrementally increased or
decreased by using the up-down arrows.
• The resolution of these moves is relative to the
current screen resolution, so the greater the zoom-
in value, the finer the resolution of any modifications.
• Using the nudge arrows is a good way to toggle
mute events on and off by highlighting regions on
a mute track and simply nudging up or down to
change mute states.
Time Code Displays
• Three time code displays indicate the highlighted
region start and end points, and the current cursor
position (displayed in either SMPTE or BBT).
• Values may be manually entered in the Start/End
point fields for specific edits.
• When adjusting an event or cue, the cursor
display changes to indicate the event or cue start
time.
Auto Follow
• This feature causes the Mix Editor to change
views on the fly. When enabled, Auto Follow
updates the Mix Editor to focus on any parameter
you touch (by channel and function).
Auto Scroll
• When enabled, Auto Scroll updates the Mix Editor
to scroll the screen past the timeline cursor,
located at the screen’s halfway point.
Nodes Left
• The box under the Auto-Follow button displays
Node availability.
• The maximum number of automation nodes you
can use is directly related to the amount of RAM
in your D8B CPU.
Enable Snap
• Click this button to enable the selected “Snap To”
function (see below).
Snap To Cues
• Click this button to allow the highlighter tool to
snap to a cue point when in the vicinity of a cue
marker.
Snap To Grid
• Click this button to allow the highlighter tool or a
cue to snap to the grid, as defined in the Snap
Grid Drop-Down box (see next paragraph).
Summary of Contents for d8B V5.1
Page 1: ...OWNER OWNER S MANUAL S MANUAL...
Page 9: ...D8B Manual Chapter 1 page 3 Chapter 1 Getting Ready...
Page 27: ...D8B Manual Chapter 2 page 21 Chapter 2 Where Is It...
Page 47: ...D8B Manual Chapter 3 page 41 Chapter 3 What s On TV...
Page 101: ...D8B Manual Chapter 4 page 95 Chapter 4 Applications...
Page 147: ...D8B Manual Appendices page 141 Appendices...
Page 198: ......