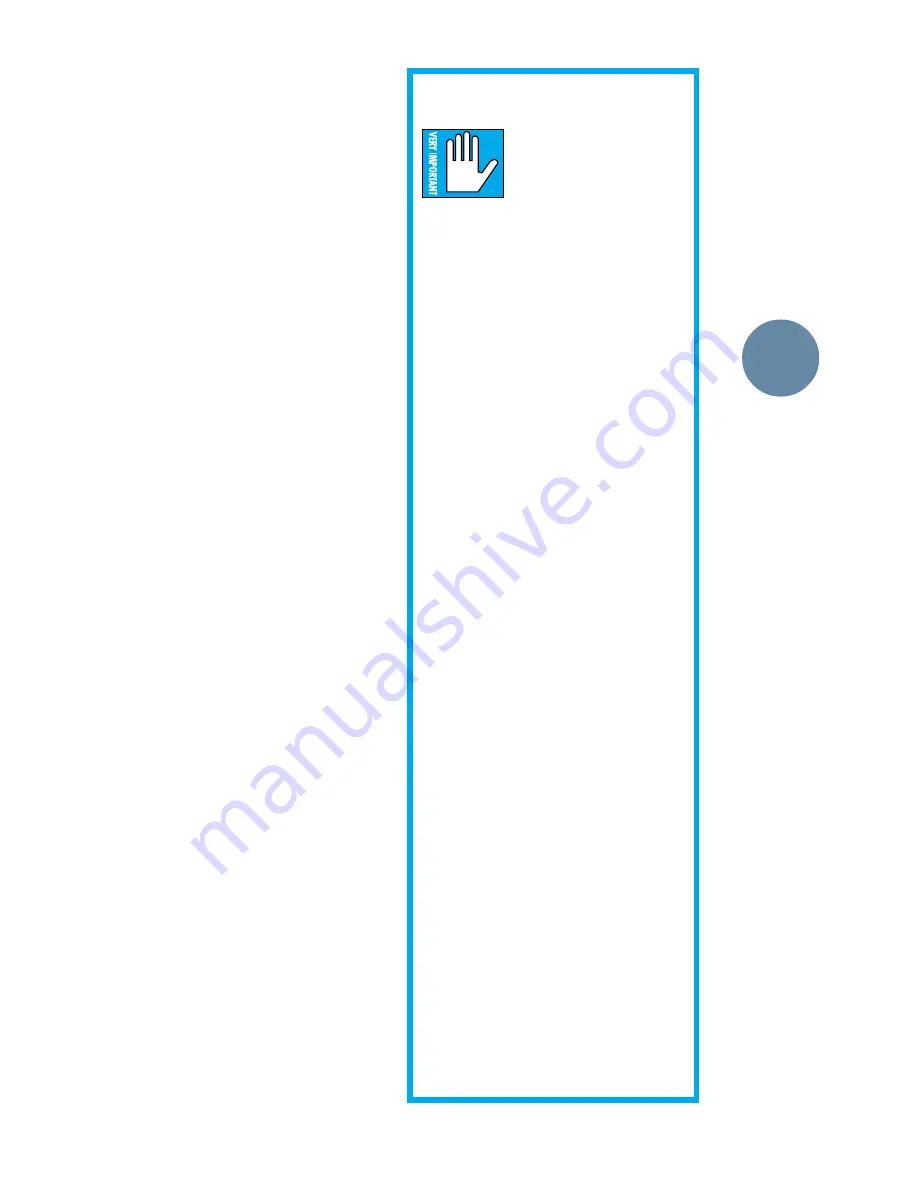
25
right away so they can tune up and rehearse,
providing all your chosen tracks are in record
mode and auto-switching to input when tape is
not rolling.
Keeping the Phones on MIX-B may work for
the entire session, but usually the musicians will
want one or even two custom mixes. The bass
player and drummer may want bass and drums
featured very loud in their cans, which may be
killing the vocalist. Likely, as soon as you are
close, you will be required to come up with some
new cue feeds for the players.
AUXiliary Sends 3-4 and 5-6 are designed to
set up two different cue mixes from the same
source as MIX-B, which should be the signal
from your recorder. Simply push the SOURCE
button by Sends 3-4-5-6 down to the MIX-B posi-
tion, and push the PRE button down (to bypass
the MIX-B level control). With the system config-
ured like this, you will be able to send a custom
mix from each tape track to either Sends 3-4 or
Sends 5-6, depending on the position of the AUX
SHIFT switch. It’s like having an extra Mix B
section.
Sends 3 and 5 are set to feed the left head-
phone, and 4 and 6 the right headphone. An
equal setting on both knobs will place the sound
in the center of the image.
Additional Note: By using modification V (Aux
1/2 source mod, page 55) an additional 2 Aux
sends can be used as cue mixes from Mix-B
(tape returns). This would allow all 6 Aux sends
to access Mix-B during tracking or overdubbing
for cue mixes as well as effects.
Wet or Dry Monitor?
Usually, you will not record wet (with reverb)
onto your multitrack master. You can’t undo it
later. However, it is nice to hear a little echo on
the tracks as you are working, and with the 8•Bus
Series, you have the option of wet monitoring.
Since you are using MIX-B as your monitor sub-
mix, you should derive the reverb send from the
same source. When the SOURCE button next to
Sends 3/4/5/6 is depressed but the PRE button is
not, the sends are connected after the MIX-B level
control and make great wet monitor reverb sends.
Once you have your sends happening, you can
assign the return from your reverb into the head-
phone cues by using Stereo Returns 3 or 4, which
can directly assign into the phones. (Even if you
are using Send 6, there is no reason not to patch
the output of the reverb into Returns 3 & 4. The
Send and Return numbers do not have to match.)
FOLLOW THIS LEVEL-SETTING
PROCEDURE FOR EACH
CHANNEL IN USE:
1.
■
■
Assign signal to channel fader:
• If channel will be used with a micro-
phone, MIC/LINE switch should be
up
&
FLIP switch should be
up
.
• If channel will be used with line input,
MIC/LINE switch should be
down
&
FLIP switch should be
up
.
• If channel will be used with a tape input,
the FLIP switch should be
down
.
2.
Set channel strip controls as follows:
■
■
TRIM pot all the way counterclockwise
(
+4dB
)
■
■
AUX SEND controls all the way counter-
clockwise (
off
)
■
■
EQ switch
up
■
■
LOW-CUT switch either
on
or
off
(
on
recommended for mic inputs)
■
■
Channel fader at UNITY
■
■
SOLO switch
down
3.
■
■
Make appropriate “noise” into the channel
input. For example, have a performer play/
sing/strike something or someone, etc. at
the level they’re going to record or perform.
Don’t just play a single sustained note,
but rather, jam away as you would be during
recording or performance. If the channel is
being used for a tape input during mixdown,
roll an already-recorded track from your
recorder.
4.
The channel’s –20dB LED should light. The L/R
main meters will show the actual internal
operating level of soloed signals. Now you will
optimize levels.
5.
■
■
• For mic or line inputs, adjust the TRIM
control clockwise to get peaks that
regularly hit 0dB on the L/R meters.
OR
■
■
• For tape inputs, set the +4/–10 switch on
the console back panel to its
in
position
(–10) if the signalpeaks are below –10dB
on the L/R main meters.
6.
If desired (optional):
■
■
Press the EQ switch
in
.
■
■
Adjust the channel strip’s EQ to about what
you will be using during the session.
■
■
Re-perform Step 5.
7.
■
■
Return the channel strip’s SOLO button to
its
up
position.
8.
■
■
Repeat Steps 1-7 on the next channel that is
being used.
Text continued on Page 28
RECORDING
















































