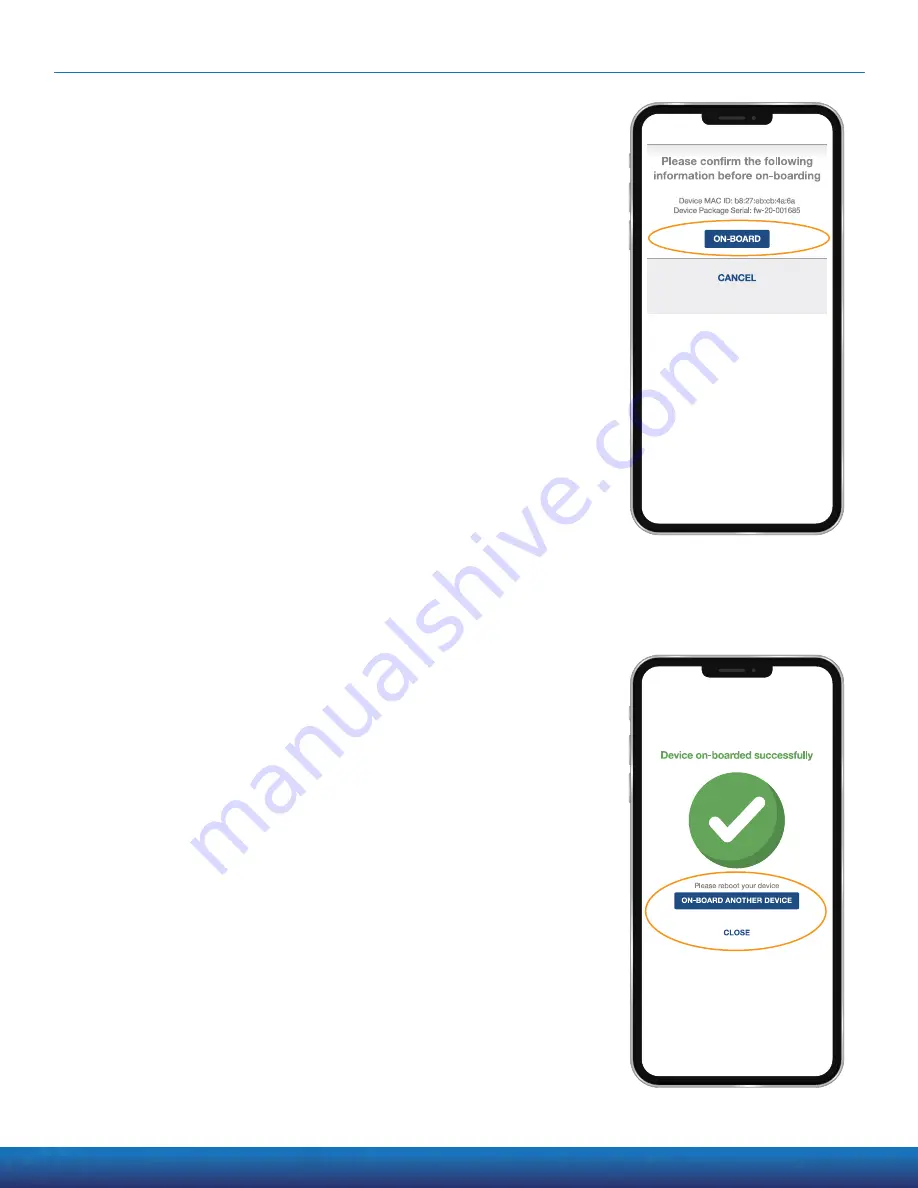
8 Getting Started with FeverWarn l Models FW100, FW120, FW130, FW200 and FW230
Using the FeverWarn App (continued)
10.
Figure 15 is the confirmation screen. The scanner’s MAC address
and serial number are shown. If the information is correct, tap
the
“ON-BOARD” button to onboard this device into your account.
11. Finally, you will see that the device has been successfully
onboarded into your account
(Figure 16).
12. If you have more scanners to onboard, make the necessary
connections, click the
“ON-BOARD ANOTHER DEVICE” button and
repeat the last few steps. Continue until all your scanners have
been onboarded and then tap
“CLOSE” to exit the app.
!
IMPORTANT: Remember, you’ll need to reboot the scanner for the
configuration to be realized.
Figure 15: The above is the
confirmation screen. The scanner’s
MAC address and serial number are
shown. If the information is correct,
tap the “ON-BOARD” button to
onboard this device into your account.
Figure 16: This screen displays when
your device has been successfully
onboarded.
MachineSense • Sales: +1-443-457-1165 • [email protected] • www.feverwarn.com
















