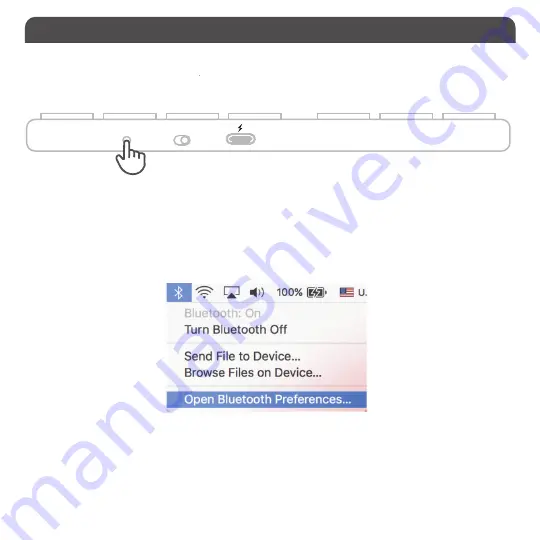
4
Pairing
the
keypad
with
Mac
1. Make sure the keypad is on and fully charged. Then press and release the Pair button in the front side of keypad
to set the keypad into pairing mode (flashing blue LED).
2. Click on the Bluetooth icon located in the upper right corner of your Mac’s menu bar. Make
sure Bluetooth is “ON” then select “Open Bluetooth Preferences” from the drop down menu.
3. From the Bluetooth screen, wait for the Macally Bluetooth Keypad to show up then click on "Pair" or “connect” to add it.
NOTE: It may take up to a minute for the device to show up on the screen. (Screen shot below is for reference only.)
Press it for 1 second
Pair
Off
On












